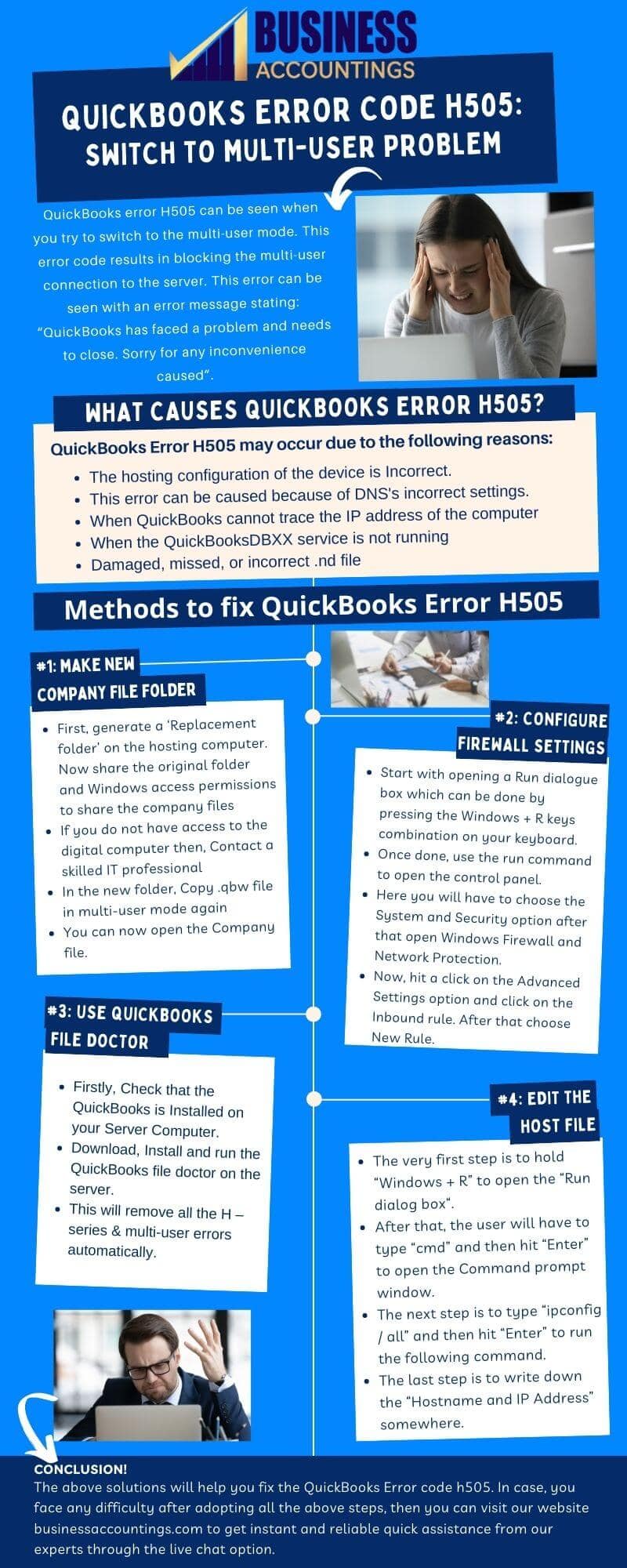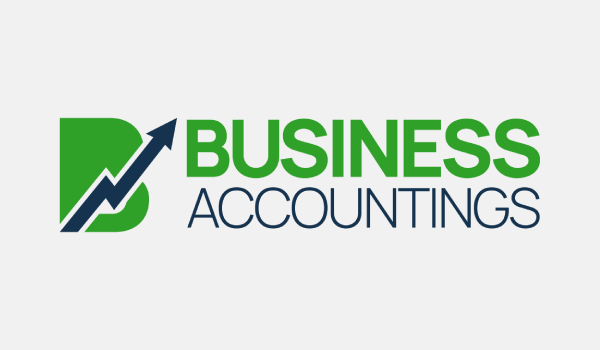Intuit started the QuickBooks software to predominate as the best accounting solution for global business managers. QuickBooks mainly focus on mid-sized business houses, associations, and firms. It provides numerous features such as automatic payment schedules, business analysis reports, track inventory, and multi-user mode. But several users informed the H series error code usually in the former few years. One of the most common errors is QuickBooks error code H505.
Basic info about QuickBooks Error H505
Error Name – QuickBooks Error H505
Comes on – Windows XP, 7,8, Vista
Error Summary – QuickBooks has suffered an issue and needs to stop. Sorry for any inconvenience caused.
Causes of QB Error Code H505
Multiple causes lead to the error H505; however, the major cause is associated with the multi-user mode. When the user attempts to access the Company File that is found on another system, this problem arises. For more information, find the possible causes of this error here.
Read Also: QuickBooks Error Code H303
- Damage network data file that is restricting the QB from opening files over the network.
- Service like QBFCMonitor is not activated on the Computer. It is essential to start some important services to run QuickBooks easily. However, when certain services are not activated, it gives growth to a group of mistakes.
- Inappropriate settings of Hosting configuration might lead to the occurrence of QuickBooks Error H505 on the system.
- Yet another cause of this error is the absence of the IP Address of the host computer. It is important to have the IP address while using the QuickBooks Database Server Manager.
- Incorrect Firewall settings can also lead to this error.
- Last but not least, the reason is the wrong DNS setting. It is the critical possible reason for this error on the Intuit computer.
Symptoms of QuickBooks Error H505
After getting well-versed with the possible causes of the QB Error H505, now it is high time to know the symptoms of this error owing to which you can get to identify the appearance of this issue on your computer. Let’s check out some of the symptoms here.
- During QuickBooks Error code H505 arises, it quickly damages the active program window.
- If this error is present on your system, then it might crash the laptop when running the same program.
- The error message stating QuickBooks Error H505 will be displayed on the screen over and over again.
- When the windows start operating sluggishly and respond very slowly to the mouse and on any keyboard input.
- The computer starts freezing periodically for several seconds in a given time frame.
Solutions to fix QuickBooks Error H505
Below given are some recommended solutions that can resolve error H505 easily.
Solution 1: Make a new Company File Folder
- First, generate a ‘Replacement folder’ on the hosting computer. Now share the original folder and Windows access permissions to share the company files
- If you do not have access to the digital computer then, Contact a skilled IT professional
- In the new folder, Copy .qbw file in multi-user mode again
- You can now open the Company file.
Solution 2: Open Network Ports that QuickBooks uses to transmit knowledge
- Configure Firewall settings
- Go to the Windows Firewall Settings, and right-click on Windows Option to click on the instrument panel. Now type
- ‘Firewall’ in the search bar, and press Enter. Click Windows Firewall and press the Advanced Settings option.
- Go to the left and right-click ‘Outbound Rules,’ and select ‘New Rule.’
- Press on Ports and press Next
- Click TCP, and in the specific local ports enter the following ports:
- For QuickBooks Desktop 2018- 8019,56728,55378-55382
- QuickBooks Desktop 2017-8019,56727,55373-55377
- For QuickBooks Desktop 2016-8019,56726,55368-55372
- For QuickBooks Desktop 2015-8019,56725,55363-55367
- Click Next and select the ‘Allow the Connection’ option
- Click Next to type-in name in the name field, and press Finish
- Repeat steps 1-5 for the inbound rules
- Now go to the multi-user mode again and open QuickBooks
Turn-on Network Discovery
- First, Open the control panel, and press on System and Security
- Press on Windows Firewall
- In the left pane, go to Click permit associate app/feature on the Windows Firewall (If you are on Windows server 2012)
- Press Modification option
- Select Network Discovery, and Press OK
Know the name of your server
- Open the RUN command, and press on the Windows Key + R. Type the CMD and click Enter
- Enter config/all, and press Enter
- In the IP Configuration section, look for the ‘Host Name.’
- You can see the server name on the right
- Now save and move to the next step
Solution 3: Check hosting and services
Verify hosting
- Open QuickBooks on every workstation (this is not the server or the hosting computer)
- Next select File and press Utilities
- If you see Host Multi-user access on the list, then this computer is not hosting the Company file
- If you see Host Multi-user access at the workstation, then you can move onto the next computer. Here do not change anything.
- In case you see ‘Stop Hosting the Multi-user Access,’ then press on that option
- On each computer, repeat steps 1-3
Verify QuickBooks Services
- First, bring up the RUN box, and press Windows Key+ R
- Type MSC and click Enter. Next, you can search Services.msc in the Windows search bar
- In the services window, you need to scroll down and search the QuickBooksDBXX service
- Next, double-click the option QuickBooksDBXX service and ensure that the startup kind is ready to be Automatic and then Repair Standing is running or started
Click the Recovery tab
- If you see a failure, then you can mechanically restart the QuickBooksDBXX service. Do the same thing for the second and any subsequent failures
- To save changes press OK
- Now for the QBCFMonitorService, you need to repeat steps above provided steps 1-6
- Next, Open QuickBooks in a multi-user mode on each affected digital computer
- If you face the problem even after this, then look to form a QuickBooksDBXX service that is a member of the administrator cluster and has acceptable permissions.
Read Also: QuickBooks Error Code H202 Chat Now
Solution 4: Verify that the Services are Running Properly
- You can easily access the services running on your system by clicking on the Start button and search to Run the dialog box.
- Now, type “services.msc” in the dialog box. Wait until the list of services is displayed.
- If you are using Windows 10 then you can access the services by holding Ctrl + Shift + Esc key together to open Task Manager.
Once the services list is open, follow the commands given below:
- Click on the Name column and sort it in an alphabetical order to find QuickbooksDBXX.
- After that, you have to right-click on the service and then click on Properties.
- Locate the Startup type and set it as Automatic. Ensure that service status is marked as Running or Started.
- If the status is Stopped, then you need to click on the Start option available in the Proper window.
- Now, click on the recovery tab. Find the First failure option and select Restart the Service.
- This option will help you restart the service automatically. Follow the same for other failures.
The services will initiate now without any interruptions. But you may get the following error if you click on Start:
“Windows could not start the QuickbooksDBXX service on Local Computer. Error 1079: The account specified for this service differs from the account specified for other services running in the same process.”
If you receive the above message then follow the points given below:
- First of all, go to Log On tab and click on Browser.
- In the “Enter the object name to select” field, enter your computer’s name, and then click on Check Names.
- Now, click Ok and fill in the administrator password when prompted.
- After that, click on Ok and close it.
- Next, go back to QuickbooksDBXX properties and click on Start.
- Close all the windows and verify if the service is running properly.
Solution 5: Edit the Host File
- Firstly, hold Windows + R key together to open the Run dialog box.
- Now, you have to type “cmd” and hit Enter to open Command Prompt window.
- After that type “ipconfig /all” and hit Enter to run the following command.
- Write down the Host Name and IP Address somewhere. You need to repeat the procedure for all the computers having a multi-user setup.
Next, edit the Windows Hosts file:
- Shut down QuickBooks and go to the Start menu.
- Then go to This PC and ensure that you are at the following address:
- C:\Windows\System32\Drivers\Etc or C:\Windows\Syswow64\Drivers\Etc.
- If you cannot find the Windows folder on This PC. Follow these steps to see the hidden files and folders:
- Firstly, click on the View tab and then click on Hidden items. You will be able to see the hidden files.
- Right-click on the Hosts file and then select Open With, open it with Notepad.
- Fill in the IP address and Computer Name. When you enter the details, use the Tab key rather than the space bar to put spaces between the IP address and computer name.
- Finally, you can save the changes and then reopen QuickBooks in multi-user mode.
Closure
Hope the above-mentioned steps are enough to troubleshoot this error permanently from your system; however, if you are not able to solve the issue or if there is any query floating in your mind, then worry not and immediately connect with the expert team and get your issues solved in no time.

Get Expert’s Advice to Fix Your All Accounting & Bookkeeping Problems
Infographics to Fix QuickBooks Error Code H505