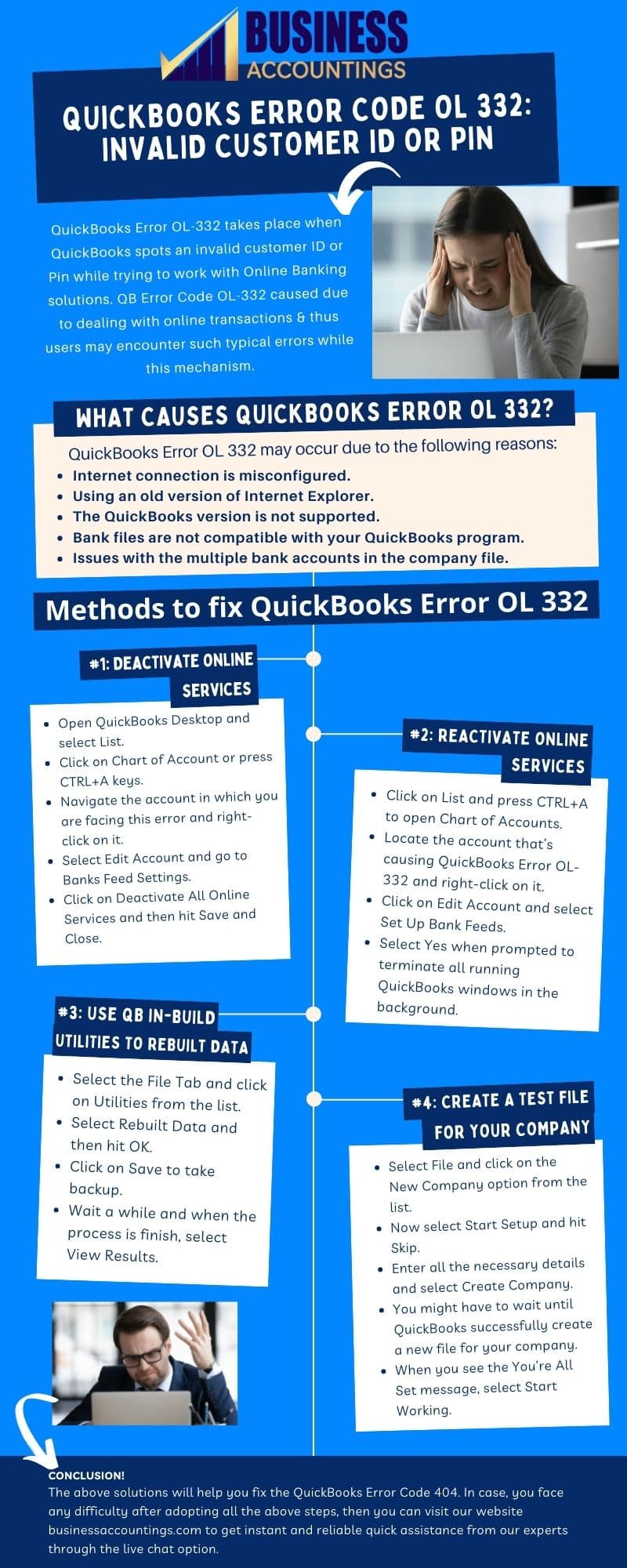What does Mean QuickBooks Error OL-332
QuickBooks Error OL-332 comes about when the QuickBooks software app detects an unacceptable customer ID or Pin which is entered while trying to make use of the Online Banking solutions. You can resolve this error manually or simply get in touch with our technical experts at the QuickBooks helpline number. In this article, we shall be exploring different reasons that could cause QuickBooks Error Code 332 and explain some simple ways to resolve the error manually.
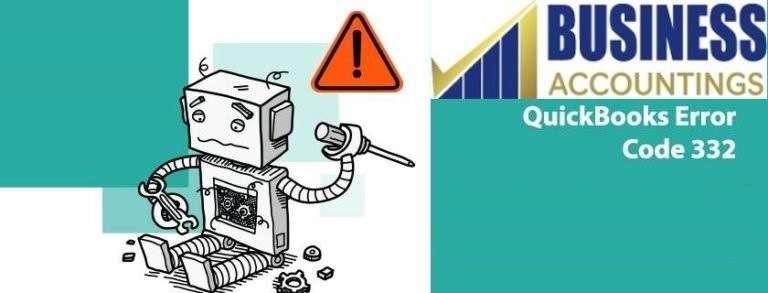
You may view the following error pop up on your screen:
The customer ID or PIN entered is not valid. Please try again. For more information, contact your financial institution. [OL-332]
Major Cause of this Error OL-332
Very often, QuickBooks software runs into different types of technical glitches when the subscribed users are working on something critical and they have no inkling about the action they should take in such a serious situation.
When the subscribed user is not authorized to take admission to the online banking account can also be the major cause that triggers this sort of error. If you are unable to make out the cause of the error, you can consult our QuickBooks help team.
How to quickly fix the QuickBooks Error Code OL-332?
To begin with, you need to speak to your bank executive to get significant information in regards to the process of direct Online Banking from the customer bank account. Hereafter, check your customer’s bank Customer Id-related details of the Bank account to confirm whether they are the same as used in the QuickBooks software application. Once you have confirmed all the information from the respective bank, you need to follow the below-mentioned method to resolve the issue:
Solution 1: Activate the TLS 1.2 as a security protocol, just in case it is accessible
- Open IE web browser 11.0 version to ensure whether the upgraded version is installed in the computer or not.
- Click on the Internet Explorer web browser.
- Move to the Internet Options and then look for Advanced Tab.
- Go to Security tab.
- Next, unmark the USE TLS 1.0 and mark USE TLS 1.2.
- Hit on Save button and then on OK button.
- Exit from all running programs.
- Reboot your system and check whether you still getting the same error. If yes, then move on to solution 2 mentioned below.
Solution 2: Generate new test company files.
- Go to QuickBooks main menu and select the new company
- If prompted add new company file, add your bank account which is creating a problem. Setup bank feeds for your account.
- Try to download bank feed transactions to assess your account. If the error still persists, proceed to next solution.
Solution 3: Setup your account
- Create a backup of your company files
- Look for idle accounts in your list of the company file
- Move to the Company and click on the Chart of accounts.
- Right click on the account and then click on Edit account settings option.
- Browse Bank Feed settings option and choose to disable all online services radio tab
- Hit on save button and exit.
- Exit from company files and try to reopen it again
- Run bank feeds set up and carry out the stated instructions simply by clicking on the command.
Solution 4: Create a new account
- Go to the Chart of Accounts; look for the account column, and select edit account tab.
- Double click on an Account Name and then click on the Copy button.
- Below the account section name, you need to enter an asterisk (*) sign.
- Go to the Bank Feed tab, click the Disable All your Online Services.
- Click on the Save button and then close the window.
- Move to the Chart of Accounts and now generate a new account.
- Put the Account name with no asterisk (*) sign.
- Close and try to reopen the company file as again.
- Again go to the Chart of Accounts, do right-click on the account those have the asterisk signs, and then click on Edit Account.
- Here, you need to delete the asterisk sign and select Save button and Exit.
- Hit Yes option when you are prompted to merge by an indicating dialog box.
- After this, just set up your account for Bank Feeds.
- Lastly, you need to download transactions while moving on to the newly merged account segment.
Are you looking for quick resolution QuickBooks Error Code 332 or wish to know about the advanced features of the QuickBooks software app? If yes, then contact our QuickBooks live chat ecperts.

Get Expert’s Advice to Fix Your All Accounting & Bookkeeping Problems
Related News:
How To Fix OLSU-1024 and OLSU-1022 Error in QuickBooks
Infographics of Solutions for Quickbooks Error OL-332