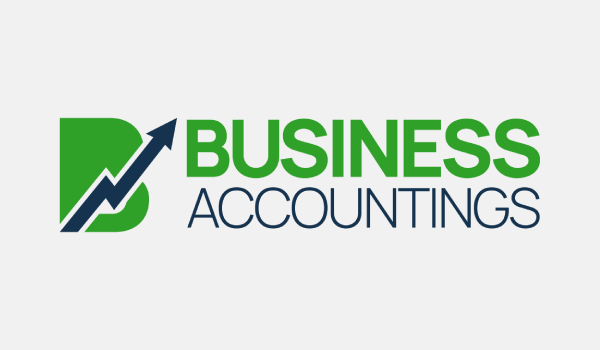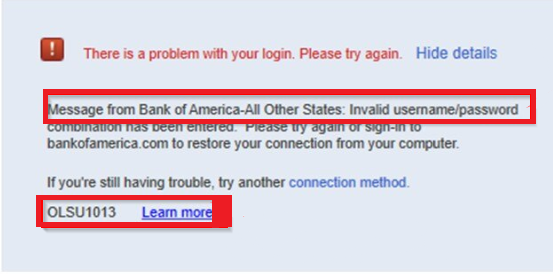
QuickBooks Error OLSU 1013 is a banking error that arises when there is a connectivity issue with your QB and bank. Sometimes, you might have an inactive bank account authorized for QuickBooks Online banking. When the error appears, simply click Cancel to discontinue the setup and try again to set up the account for online services.
Error: QuickBooks Error Code OLSU 1013
Error message: Message from Bank of America-All Other States: Invalid username/password combination has been entered. Please try again or sign in to bankofamerica.com to restore your connection from your computer.
If you’re still having trouble, try another connection method. OLSU1013
When exploring QuickBooks error OLSU 1013 it generally occurs when you have not properly connected QuickBooks with the financial institutions. It is due to the miscommunication of the bank server with accounting software. Let’s walk through the troubleshooting guide to fix the QuickBooks error OLSU 1013. Before proceeding with the implementation process first read the overview of the error message with the causes.
Contents
- 1 What is QuickBooks Error OLSU 1013?
- 2 11 Causes of QuickBooks Error OLSU 1013
- 3 Steps to Resolve QuickBooks Error OLSU 1013
- 3.1 Step 1- Change the default Bank Account below the Company & Personal Preferences:
- 3.2 Step 2- Check FIDIR (Financial Institution Directory) and update it
- 3.3 Step 3- Adjust QuickBooks in Express Mode
- 3.4 Step 4: Turn on TLS1.2 Protocol
- 3.5 Step 5- Make and Merge the Accounts
- 3.6 FAQ
- 3.7 What things need to consider before fixing QuickBooks error OLSU1013?
- 3.8 What I have to do if the error occurs due to incompatible internet explorer settings?
- 3.9 What is the procedure for deactivating all accounts with online services?
What is QuickBooks Error OLSU 1013?
QuickBooks error with OLSU 1013 code often takes place when users try to link their bank with accounting software. When this error message encounters it states an unexpected error that ‘your branding and profile servers could not access’.
To get rid of this message users have to hit on the Cancel option to discontinue or re-try the setup process to set up online services. We can say that this error is generally seen when the software failed to communicate with the Bank server.
Please carry in mind 5 instructions before jumping into the solution steps
- If you are not connected to the internet or the internet connection is intermittent, then you may face an OLSU 1013 Bank of America error.
- Please check if you are using the supported version of QuickBooks desktop.
- This error can come across if you are using the supported version of the internet browser.
- Sometimes on using the latest version of QuickBooks some features face syncing issues and therefore result in this issue.
- You should also inspect if you are able to log into your Bank of America account through platforms other than QuickBooks, but not through QuickBooks desktop itself.
Read Also: QuickBooks Banking Error 185 Chat Now
11 Causes of QuickBooks Error OLSU 1013
The primary reason behind the QuickBooks error OLSU-1013 is frequent bank-related issues. There might be several reasons associated with the banking institution.
Here are the general reasons triggering QuickBooks error code OLSU-1013:
- Out-dated QuickBooks Desktop Version
- Wrong login credentials
- Unresponsive bank servers due to the maintenance or undergoing updates
- Banking and QuickBooks connection error
- When the directory for the financial institution is not updated
- In-compatible configuration of internet explorer
- The internet connection is not stable
- Bank accounts issue in the company file
- When users deny acknowledging the notifying alert on the online banking
- Sometimes the bank has enabled the service offerings to the Direct Connect or Web
- Fail to update the important bank related information
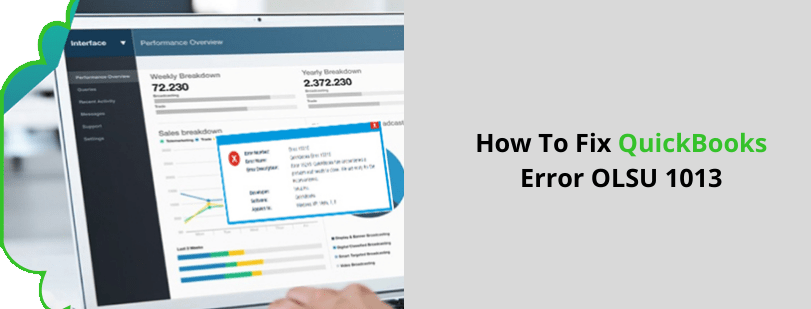
Steps to Resolve QuickBooks Error OLSU 1013
Walkthrough the below-described steps to fix the QuickBooks error message code OLSU 1013:
Step 1- Change the default Bank Account below the Company & Personal Preferences:
Follow these 8 steps:
- Discover the QuickBooks icon on the screen and hit on it
- It will display the accounting software
- With an administrator sign in into the company file
- Now hit on the Preferences below the Edit option
- Click on Checking
- Choose Default button below the tab which says My Preferences
- Afterward, click on the default account to set for all the options
- Hit on the OK button and then enter the credentials in the login window
Step 2- Check FIDIR (Financial Institution Directory) and update it
Follow these 19 instructions:
- Open your QuickBooks account
- Now discover the Banking option and click on it
- After this hit on Bank Feeds button
- Hit on Bank Feeds Center
- Once done click on the drop-down button
- Now choose the Sync all from it
Note: In case your automatic update does not appear then you have to follow the below-mentioned instructions for a manual update: - Locate Windows File Explorer
- Now you need to go through the path C:\ ProgramData\ Intuit\ QuickBooks XXXX\ Components\OLB \branding \filist.
- After the hit on the link appears in the QuickBooks version
- Press Ctrl+A buttons to select the entire text on the active window
- If you are using QuickBooks 2016, QuickBooks 2017, QuickBooks 2018, and QuickBooks 2019 then here are the steps:
- First of all copy all the text on the page; you can use the short cut Ctrl+C buttons altogether
- Locate the files folder the fidir.txt file and then double click on it
- After this hit on the Open button
- Select all text by pressing Ctrl +A buttons
- Now paste the copied information
- Afterward, discover the File option appears at the top left corner
- Click on the Save button
- Afterward, close the file and then restart the QuickBooks
Read Also: QuickBooks TLS1.2 Warning Chat Now
Step 3- Adjust QuickBooks in Express Mode
Follow these 7 steps:
- Locate the QuickBooks Desktop
- Now click on the Edit option
- Click on Preferences
- Hit on Checking button appears on the left corner of the screen
- Choose the Company Preferences button and then click on Express mode
- It will redirect you to the Bank Feed Window
- Save the applied changes by clicking on the OK option
Step 4: Turn on TLS1.2 Protocol
- Initially, you have to open your Internet Explorer 11 and make sure you have advanced one
- After this hit on the gear icon
- Click on the Internet options and then select the advanced button
- Once done you have to scroll down in the Security option and unselect USE TLS 1.0 and place a tick mark on USE TLS 1.2
- Now hit on the Apply button and then click on the OK button
- At last, close the active programs and then reboot the computer

Step 5- Make and Merge the Accounts
- You require locating accounts facing issues and then give a right-click on that option
- Choose the edit account
- Once done click on the account number and then hit on the Copy button
- Write * at the end of the Account Name
- Hit on the bank feed setting option and click on the button to deactivate all the online services
- After this hit on Save and close button
- Hit on the chart of accountants and then create a new account
- Once done you have to remove * in the account name
- Close the file and then re-open the file
- Hit on the chart of accounts with*
- Give a right-click on the account and then choose edit account
- Delete * and then hit on Save and close button respectively
- Once done you have to click on the Yes option
- It will display the merge warning
- After this hit on setup an account for bank feeds
- At last in the newly merged account, you have to download the transaction
Read Also: QuickBooks OL and OLSU Bank Feed Errors Chat Now
Closure
Here is the post on QuickBooks Error OLSU 1013 completes! If you still face any difficulty with the above-given information and need to explore more then you can connect QB professional team. Get instant resolutions of all your queries via live chat.

Get Expert’s Advice to Fix Your All Accounting & Bookkeeping Problems
Related News:
Fix QuickBooks Error OLSU-1022 or OLSU-1024
FAQ
-
What things need to consider before fixing QuickBooks error OLSU1013?
Follow these 7 steps
1. Verify the QuickBooks Desktop is updated or not
2. Use the safe website to check the internet activity issue
3. Log in to your online banking through the browser to verify the login credentials are correct
4. Ensure your default internet browser is an updated Internet explorer
5. You have to access the QuickBooks in a single-user mode
6. Some downloaded transactions are pending
7. It is recommended to take a backup of the company file -
What I have to do if the error occurs due to incompatible internet explorer settings?
To fix this you require modifying the internet explorer settings:
1. First of all open the Internet explorer
2. Hit on Gear icon appears on the upper right corner of the screen
3. Discover the Internet options
4. Click on the Advanced tab
5. You have to scroll down the security option and then unmark the box which says USE TLS 1 .1
6. Place a mark on TLS 1.2 to turn on TLS 1.2 protocol
7. Hit on Apply button
8. Click on OK and close the ongoing programs
9. At last restart the system -
What is the procedure for deactivating all accounts with online services?
Follow these 6 steps
1. First of all, you have to locate the Chart of Accounts Window
2. Now scroll down to the bottom of the page
3. Choose checkbox which says include inactive
4. Locate the inactive account
5. After this deactivate bank feeds
6. Close the file