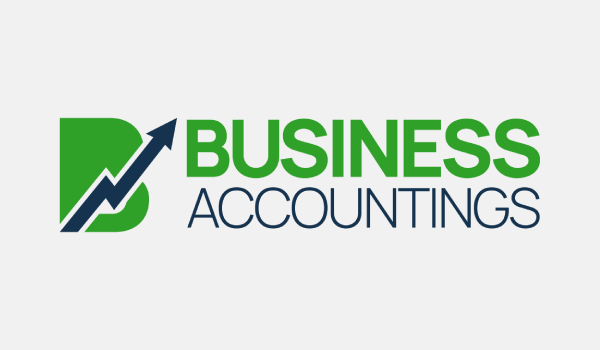QuickBooks is undoubtedly is one of the best accounting software that is recommended for all kinds of businesses. The software is further classified into different categories that are designed to meet the requirements of the different sectors. QuickBooks helps to escalate business growth by raising the profits helping the business owner to gain future insights into the business. As the software is productive with its numerous features and default tools, there are times when the user faces technical or functional issues while handling the software.

When the user runs QB Enterprise Solutions 16 from a terminal server the company files and DB manager are on a file server that is also the Domain Controller. While QuickBooks is running without any errors it is filling up the Event Logs on the terminal servers. You get multiple instances of both errors back to back.
Contents
The two errors are as follows:
(i) Encountered Unexpected Error 5 in call to NetShareGetInfo for path\\server\file.QBW
The QBdataserviceuser25/26 accounts on the server with the QBDB manager have rights to that folder and all files. As it is running the DB manager is also a domain controller, there are no local administrators, just domain admin. This issue crops up in case the network connection goes wrong between the user and the database files. It should be checked that there should be no network issues as both servers are virtual machines on the same host.
(ii) An Unexpected Error Occurs “Intuit QuickBooks Enterprise Solutions: Contractor 16.0”: V26.0D R3 (M=1066, L=335, C=249, V=0 (0))
The solution for this error (C=249) implies just ignoring it if QuickBooks is working properly, but does not explain exactly what is happening.
Causes: The QuickBooks unexpected error 5 can be viewed due to the following factors
- The primary reason can be the incorrect installation of the QuickBooks desktop
- Or the system closes down incorrectly
- Also, if there are wrong entries in the windows registry
- Any type of antivirus or malware attack can also lead to this kind of error
- Or if the registry entry or system file gets deleted mistakenly
- Another cause can be if the windows user account being used doesn’t have enough rights
- Moreover, if the point of sale update’s shared download path is invalid
- Windows registry has wrong entries.
- Unexpected error occurs Intuit QuickBooks Enterprise Solutions: Contractor 16.0”: V26.0D R3 (M=1066, L=335, C=249, V=0 (0))
- Failure of operation in the pc.
- Received Unexpected error 5 in the call to NetShareGetInfo for path\\server\file.QBW
- The incorrect shutdown of the program and the system.
Solution 1- Remove the user
- In QuickBooks Desktop open the company tab
- Then click on the Users option
- Click on option Set up Users and roles
- After that, click on the user in the user list
- Select the OK button for the confirmation and you are done.
Solution 2- Re-create the user
- Click on the User and Roles in QuickBooks to create the user again
- Create the username for the new user you are creating
- Then make a new password and then confirm it
- Establish the roles for the user and then press the Ok button.
Solution 3- Disable the User Account Control in your system
- Press Windows + R keys on your system
- It opens up the Run window
- Now type Control Panel and press Enter button
- Select the option User Accounts
- Then click on the User Accounts (classic view)
- Click on the Change user account control settings option
- If pop-up arrives from UAC then click on Yes to proceed
- You have to move the slider to the Never Notify option
- Then click on the OK to turn it off
- You can also move the slider to the Always Notify option
- Then click on the OK button to turn it ON
- Restart your system.
- First of all, open the File Explorer into your system
- Then go to the folder of the company file where it is saved
- Right-click on the folder then choose option Properties
- In the Properties window, click on the Sharing tab
- Click on the full or partial sharing according to the requirements of your business
- Click on the Apply button to save all changes
- Then click on the OK button to confirm and it also closes the window.
Solution 5- Use Reimage Repair Tool
- Download the reimage repair tool into your system
- Then you have to save the file on the location you want to
- After that, go to that downloaded file
- Double-click on it to install the tool
- After installation, run the too by right-click on it and choose the option Run as administrator
- Now it automatically scans your system
- After scanning, click on the Start Repair
- When the repair is done completely, then restart your system.
Solution 6- Use QuickBooks File Doctor Tool
- Download the QuickBooks File Doctor Tool on your computer or download the QuickBooks Tool Hub and access the file doctor tool from the Tool hub
- When the installation is done open the tool
- Then run the tool by right-clicking on its icon and then click on Run as Administrator
- Search for company file from the list displaying in it
- Select the option of Check File damage
- Then select the Diagnose File option
- You have to mention the credentials of the admin
- Now it starts the process to repair the error
- It takes some time to process it according to the file size.
For any complex errors, you face you do not have to worry about any QuickBooks issues. The experienced technical support team provides the best technical support services to solve every problem of QuickBooks users. Alternatively, you can contact a trustworthy QB support agency and hire top QB professionals with extensive experience and strong QB knowledge.

Get Expert’s Advice to Fix Your All Accounting & Bookkeeping Problems
FAQ
-
To delete user follow the steps:-
1. In QuickBooks Desktop
2. Go to the Company tab to open it
3. Click on the Users option
4. After that, select the Setup users and Roles option
5. Select the user that you want to delete from the list of users
6. In the end, click the OK button to confirm it. -
You can use the QuickBooks File Doctor Tool to fix the problem. The steps are mentioned here:-
1. Firstly, download and install the File Doctor Tool into your computer
2. Run the tool into your system
3. It scans all the folders and files for the error
4. It scans the file which is causing the error as you allow it to access all the files and do system settings accordingly
5. Then it repairs the error that it shows you when you click to fix it and to repair it
6. When the process is done check for the error again. -
The reason that shows you the error “unexpected error 5 call netsharegetinfo path” is as follows:-
1. The files of registry entry or system files are missing or deleted
2. Your system shut down improperly
3. The installation of QuickBooks is not done properly which leads to this unexpected error 5
4. Virus or malware attacks your system.