QuickBooks Desktop file to QuickBooks Online
Transfer the QuickBooks Desktop file to the QuickBooks online file is really simple and be done by following some simple steps. However, there are certain limitations to it that need to be kept in mind. A QuickBooks Desktop file cannot be transferred to QuickBooks online if:
- If the multi-currency feature has been turned on.
- The inventory has built-in assemblies.
- The inventory uses a unit of measurement.
- The number of transactions exceeds 350,000.
- The Payroll data needs to be set up after conversion.
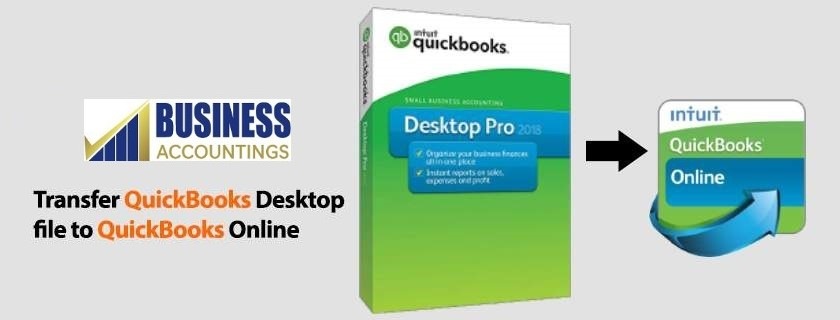
The following are the steps that need to be followed to transfer the QuickBooks Desktop file to QuickBooks Online.
Step 1: Sign up for QuickBooks’ online account.
Till now you have been using the QuickBooks Desktop account. So there is a possibility that you do not have an account with QuickBooks Online. First of all sign up for the QuickBooks online account. Signing in to the QuickBooks online account will take you to the dashboard of the QuickBooks Online account.
Step 2: Import the QuickBooks Desktop data.
Select the settings icon on the top right corner and select Import desktop data. The selection will take you to a window asking about the version of the QuickBooks you have already been using from which you want the data to be converted. Now follow the instruction on-screen to begin the conversion.
Step 3: Export the file to QuickBooks Online.
- Open your QuickBooks Pro or Premier account. Make sure your version has been updated to the latest one. Restart your QuickBooks after the update.
- From the company menu, select the Export Company file to the QuickBooks online account.
- Sign in to your QuickBooks Online account.
- Select the company file that you created in Step 2 on your QuickBooks desktop.
- Confirm by clicking Ok.
Step 4: Confirm on email.
Check your inbox for an email. Click on the link provided and sign in. You will be directed to the dashboard of the QuickBooks online account.
Step 5: Make the necessary changes in the QuickBooks Online account.
Your file has been successfully converted from the QuickBooks Desktop to QuickBooks Online. Compare the data from both the files to confirm that the conversion has taken place properly. Also, run the Profit and Loss account and Balance Sheet on both the systems and check with the figures to confirm that complete export has taken place.
If everything is fine you can begin right from the place you stopped in Transfer QuickBooks Desktop file to QuickBooks Online. If however, you face some error in conversion or if you could not follow any of the aforesaid steps kindly get in touch with our QuickBooks Support Toll-Free We have a pool of trained professionals who can efficiently handle any QuickBooks related query.
Our Scope of Services:
- 24x7x365 availability.
- Minimal wait period.
- Prompt resolution to all the queries.
- Efficient response and customer satisfaction guaranteed.
Related News:
Source: 99accounting