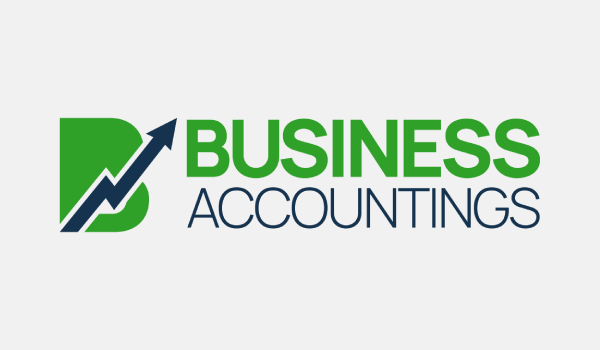Hello Everyone!!
Today, here you get to know about the Sage 50 2021 software version. This is the latest update released in Sage 50 now. So you must know about its usage like how to upgrade it, how to do the Sage 50 installation in your system, and also about the errors that you get while working with your Sage account.
The upgrade is important as it resolves many of the issues and problems that you are facing because of running the older version. If you still at the older or outdated version then do upgrade it to the latest release that is the Sage 50 2021. It doesn’t matter if you are a new user or the existing user; here you get the steps for both situations. The user who is the existing user do the upgrade and the user who is a new user has to follow the installation steps to directly download and install the latest version of the Sage account.
The steps are mentioned in detail to install and upgrade the Sage software in your system. Below many of the errors are described with their causes and the solutions overview so that you can resolve them on your own easily. You just have to look forward to the solution and follow it accordingly so that you can do it on your own easily.
What to know about Sage 50 2021 Installation and Upgrade?
About the installation and update/upgrade of Sage 50 2021, all the information is available here. Whether you want to install a new user or want to upgrade it as an existing user all the steps are mentioned below so that you can do it easily on your own. Also, the errors of Sage 50 2021 that you encounter while upgrading and installing in your account are mentioned with their error messages and causes.
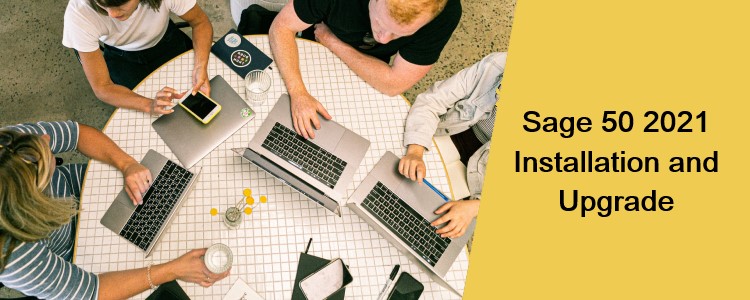
Top 2 ways for Sage 50 Upgrade to 2021
For an upgrade to 2021, 2 types of processes are manual and automatic. To upgrade your Sage account to the latest version the steps are here in detail so that you can follow it and upgrade it easily.
Before upgrading some things that you have to check and process:-
- Check that you are login to your account or not
- If not then log in with the correct credentials (user id and password)
- Check that you are running the Sage as Administrator
- In case, you are not an admin then contact your administrator to log in as the admin
- Download the upgraded version of Sage from the quality source
- Before starting, do take the backup of all your data and store the backup in 2-3 locations.
#1: Manual Process of Upgrade
In the manual, you have to do it manually every time you want to upgrade it according to you. The steps for manually Sage 50 2021 upgrade are as follows:-
- Initially, download the upgraded version of Sage 50 2021
- Now, locate the downloaded file that is with the extension of .exe
- It saves in your download folder which is the default one so you can find the .exe file there
- Then right-click on the download file that is .exe file that opens up the installation wizard on your screen
- Follow the instructions in the wizard and install the software properly and completely
- When the installation completes, open the Sage 50 software and check the version information in your account to verify whether the upgrade is done or not.
#2: Automatic Process of Upgrade
For the automatic upgrade, you don’t have to do it on your own every time. It is done when the update is available. So, you don’t have to worry about it. Also, set it automatically for future upgrades if you have not set it automatically.
The steps are as follows:-
- Open the Sage software in your system by double-clicking on the Sage icon
- In the menu, go to the Help menu option
- From further drop-down options, select the Check for updates
- Now follow the instructions to do the full upgrade process automatically
- Go to the Help menu option
- Click on the check for the updates
- If you are using an older version then it shows you the update is available and you have to download and install it now
- If you are using the updated version then it shows you- You are up-to-date
- In case of downloading and installing an updated version, click on the download option
- Then, you have to click on the Install Now that option is visible when the download is complete
- It starts the process of installing the latest upgrade
- After successful installation, you get a message on your screen as the installation is successful then click on the Finish button
- Also, click on the checkbox to open the Sage automatically after this
- In the end, your Sage 50 2021 software opens up successfully.
How to do Sage 50 2021 Installation?
The Sage 50 installation is especially for those who are new users of the software. This helps you to install the Sage 50 2021 directly to your system so you don’t need to upgrade it. Download and Install the Sage software of the latest release to go with the workflow without facing any issues. The installation can be done on a server or workstation wherever required.

Follow the installation steps to get it done properly:-
- Firstly, download the Sage 50 2021 from a good source
- Save the file of software in the location where you remember it
- Now, go to that desired location and select the file
- Double-click on the file to open and start the installation
- Then Installation Wizard opens up
- In this, you have to choose the option that includes Recommended. As this version is recommended to you to install it
- Follow all the instructions to do it in the proper way
- Also, Accept or Agree to the license policies
- In the end, you get the Finish button click on it
- Now you are done with the installation and it automatically opens up the software
- If it doesn’t open automatically then you can open it by double-clicking on the Sage icon from Desktop.
Sage 50 Installation and Upgrade Errors
There are many issues that users encounter while installing or upgrading the Sage 50 software in your system whether it is the 2021 version or any other version. There are all the Sage 50 installation problems with the causes and their solutions.

The list of Sage 50 Installation and Upgrade Problems with Error Messages and Causes
| Error Code | Error message | Cause |
| Error: 1101 | In this error, for the database, you are not able to allocate the new page. It is because of the insufficient space in the disk that is in the primary filegroup | You are facing the issue while doing the registration of MSIEXEC |
| Error: 1304 | In this, the error message is shown as Invalid Drive: (drive letters like C, D, F, or whatever) | There is an issue with the permissions that you must have to resolve it |
| Error: 1308 | The file of the source is missing or not found | You have to download and again install the software in your system |
| Error: 1324 | There is an invalid character in the path of the folder | In the Windows Registry file, there is an invalid Character |
| Error: 1325 | The file name is too short so it is invalid <filename> | The Windows user permission is not correctly assigned |
| Error: 1327 | The file name Data1.cab that is required for the installation of Sage is corrupted and is not able to use | There is the drive letter that is missing in the path or the address you are opening |
| Error: 1334 | The file is not found in the cabinet file so the file is not installed | When you are installing the Sage software in your system after installing and uninstalling by Sage essentials |
| Error: 1335 | You are not able to write the IntenceIndex to the key | The required information for the installation is not available in the CD from which you are installing it |
| Error: 1402 | Not able to open the key | There is a problem in the Registry of Windows that is essential in Sage |
| Error: 1406 | There is an issue in the Windows Registry or a problem with permissions that the user doesn’t have | The area that is affected by the installation is not in the list of Windows user permissions |
| Error: 1603 | While installing get a Fatal error | The area that is affected by the installation is not in the list of Windows user permissions.
OR When the disk is faulty you encounter this error |
| Error: 1606 | Not able to access the Network Location | There is an issue in the Windows Registry or problem with permissions that the user doesn’t have |
| Error: 1607 | It happens because you don’t have the right to access it | It happens because you don’t have the right to access it |
| Error: 1608 | Unable to create InstallDriver instance | There is an issue in the Windows Registry or a problem with permissions that the user doesn’t have |
| Error: 1609 | While working on Security Settings you encounter this error code. The user is not a valid group or user in it. | The Windows user group is missing because of using the non-English language of Windows |
| Error: 1618 | The installation is already in progress so it causes you this error code if you again start the installation | The Windows installer has thought that another installation is running so it gives you this error |
| Error: 1628 | You have to install software on the Operating System that is not supported or compatible | The Windows installer has thought that another installation is running so it gives you this error |
| Error: 1712 or Error: 1722 or Error: 1723 | Windows Installer Package is having some issues | The issue with user rights access
You are unable to unregister the file The Sage files are quarantined by Avast Issues with InstallShield Common File Folder permission issues It happens when you uninstall AutoUpdatesRegistrationCA.exe |
| Error: 1919 | When you are setting ODBC data source | The configuration of ODBC is not done properly |
| Error: 1920 | The service of Sage Auto Update Manager is not able to start. For this, you have to check for the privileges | To complete the installation, you have to check for the permissions for completing the installation |
| Error: 1921 | Data service cannot be stopped. So, check for the access to stop the services of the system | The operating system is not supported |
| Error: 1923 | The services of Sage Data won’t start. Check that you have permissions | Insufficient rights
You have marked the Sage service for deletion |
| Error: 1925 | For completing the installation, you have to check for the permissions for completing the installation | You are not running the application as admin so there are fewer rights to the user in the application |
| Error: 1935 | When installing the Assembly Component this error happens | Not enabling the MS .NET Framework 3.5 or higher
Files of installation are damaged Windows system is out-dated |
| Error: 5100 | Error 5100 shown on your screen | There is an issue with the installation of Microsoft .Net |
| Error: 6002 | The error happens when you are doing the setup | Issues when you start the installation |
| Error: R6034 | ‘Runtime Error! Program: C:\Windows\syswow64\MsiExec.exe’ | You are facing issues related to InstallShield |
To repair the Sage 50 installation errors the troubleshooting solutions are as follows:-
Here are the 2 solutions to repair the Sage 50 installation problems with step by step process. You can choose any one of them and resolve the issue.
Solution1- Repair the program using the Control Panel
- In your system, open the Control Panel
- Then go to the Programs option and then again go to the Program options
- A list of programs opens up; from the list go to Sage 50 and select it
- Right-click on the software and then select the Change option
- Now, click on the Repair and then click on the Next button
- It starts the process of repairing your system
- After the repair process, update to the latest release of the software.
Solution 2- Repair the program using the installation file
- First of all, go to the location or path where the installation files are stored
- Click on the Autorun.exe and then right-click on it
- Then select the option Run as Administrator
- Now, you get a start-up screen shown to you
- In this, click on the modify or Remove option
- After that, click on the Sage 50 software
- Click on the Next button then click on the option Repair again click on the Next button
- It starts the repair process and then it d updates it to the latest releases.
Sage 50 is Not Responding, Working, or Opening
The Sage 50 is not responding many times while working because of some files not working, corrupted, or missing. Sage 50 not opening and Sage 50 not working is the same as Sage 50 not responding. In all these cases, you have to do the solutions mentioned here. Also, the causes are mentioned here so that you can identify the reason for the cause and resolve it on your own. The solutions help you fix this issue.

The list of reasons for Sage 50, not opening, working, or responding
Here, you get to know all the reasons that caused the error because of that you are not able to continue working in your Sage 50 2021 or any other version. The reasons are as follows:-
- Sage stops communicating with Windows due to compatibility issues
- RAM is low and is unable to open the Sage 50 program
- Might be the server is slow and not responding to the program you are opening
- Check the User Account Control Settings
- There is a problem with the Network configuration
- Microsoft .NET framework is damaged
- To the local running program, the Server or the Network is working slowly and also not responding
- Your Sage 50 software is not responding to Windows because of compatibility issues
- This is caused when you are taking the backup
- The system is out of storage or low causing the Sage 50 not to respond
- The file of Host is not there or you can say is missing.
Resolutions that you can apply to fix the problem
The solutions are here so that you can do it according to the reason you are facing. Apply the solution to fix the Sage 50 errors of not working, responding, or opening.
- Disable the compatibility mode with Windows XP
- Restart the connection manager
- Reboot or Restart your system
- Check your Network Settings
- Restart the Pervasive
- Change the settings of the antivirus by disabling it
- Run the Sage 50 with Administrator rights
- Uninstall and Reinstall the Sage 50 software
- Restart the Connection Manager Service of Sage
Sage 50 not Opening
The Sage software is hanging or the icon greys out when you try to open it. So, the solution to fix it is as follows:-

- In your system, right-click on the Sage icon
- Then from the further options menu, select the option Properties
- The window of Properties opens up then in this go to the tab name Compatibility
- Click on the checkbox that says Run this Program in the Compatibility Mode for
- If you are not able to click on it then you have to check for the change Settings for all the users
- After this, click on the Apply button and then click on the OK button
- Now, press the buttons together from the keyboard Ctrl+Alt+Delete
- From the options displayed to you, click on the Start Task Manager
- In Task Manager, click on the Details tab
- Locate the peachw.exe file and select it
- Click on the button End Task
- Now open the Sage 50 software and check for the error.
Sage 50 Not Working or Stopped Working
When your Sage not working properly or stopped in between when you are working in it then do these solutions to resolve it. The solutions are as follows:-
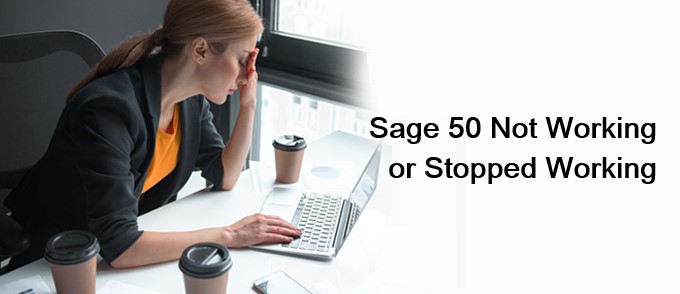
Solution 1- Run as Administrator
- In your system, go to the Sage 50 software icon
- Then right-click on the icon
- Now, you get the options display
- From the options, click on the Run As Administrator
- You must check that it starts properly or if it starts updating then it completes without any issues
- If any error happens then try another solution
- You can also close the Sage
- Then right-click on the Sage icon
- Then from the options, select Properties
- Go to the Compatibility tab
- Click on the option Run this program as Administrator
- Now click on the button OK
- Check and verify that the Sage 50 is opening and working properly.
Solution 2- Disable User Account Control
- First of all, open the Run window by pressing the Windows+R keys from the keyboard together
2. Type the Regedit in the Run window and press the Enter button
3. Then click on the Yes button when asked
4. Go to the File and then click on the Export option to take the backup of the entire data
5. Now go to the path- HKEY_LOCAL_MACHINE\Software\Microsoft\Windows\CurentVersion\Policies\System
6. Double-click to Enable LUA in the right pane
7. In the Value Data change it to 0
8. Click on the OK button
9. Now, close the Registry Editor
10. In the end, reboot your system.
Sage 50 not Responding
The Sage 50 is not responding to all the inputs that you are doing like moving cursor, clicks, selections, and more. Follow the solution to fix the issues that are as follows:-
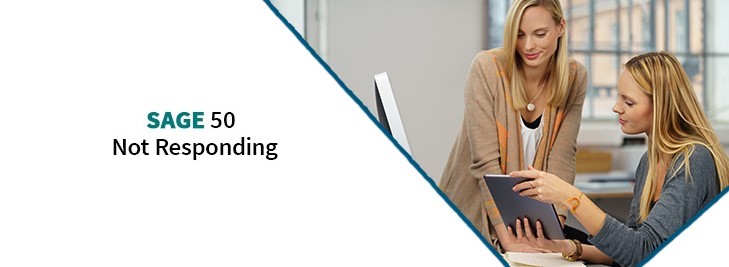
Solution 1- In Windows XP, disable the compatibility mode
- In your system
- Right-click on the Sage icon
- Click on the option Properties
- Then go to the Compatibility tab
- Click on the box to uncheck it named Run this Program in compatibility mode for
- In the end, click on the OK button.
Solution 2- Restart your system
You have to restart or reboot your system when there are any issues like connectivity issues, slow response, server problems, and many more issues in your system that are normal or not that many major issues.
- To reboot your system, go to the Start menu
- Then click on the power button or icon shown to you
- After that, click on it
- Then for display options, click on the Restart option
- It takes a few minutes to restart or reboot your system
- After this, make sure that you are able to work on Sage 50.
Solution 3- Run Sage 50 as Administrator
- For this, right-click on the Sage icon
- Then from the options, select Run as Administrator
- It opens your software as the Administrator.
Solution 4- You have to restart the Connection Manager Service
- Go to the Start menu and then go to the Search field
- Type Services.msc
- In the window of Services.msc, under the name
- You have to right-click on Sage 50 Database Connection Manager
- Then click on the Restart option
- Now, check that there is no error.
Conclusion
In conclusion, you have all the latest and verified information about the Sage 50 2021 upgrade, installation, and errors. The process of the upgrade update, and installation is also there so that you can easily do it on your own. The errors are mentioned with error messages and their causes or reasons. Some more common errors with causes and solutions are mentioned in detailed steps.
There is wide information about all these things. So you can explore and get all your issues and queries resolved. In case you are still having issues or problems regarding the Sage 50 2021 upgrade or any other connect with the Sage customer helpdesk. You can connect with the expert team via live chat as they are available 24/7 hours to help you out.
FAQ
-
What are the minimum system requirements for Sage 50 2021?
1. Operating System- Windows 10, Windows 8.1
2. Processor- 2.0 GHz
3. RAM- 4 GB
4. Disk Space- 1 GB for installation
5. Microsoft .NET Framework 4.7.2, requires 280 MB to 850 MB
6. Resolution- 1280 x 800 to higher any
7. Internet Connection
8. Internet Explorer 11.0. -
What are the compatibility or integration requirements of software or printers for Sage 50 2021?
1. Adobe Reader Acrobat
2. Office 365 integration requires Enterprise Editions or Business Premium
3. Microsoft Outlook, Word, and Excel 2019, 2016, 2013, 2010, and 2007
4. Printers that support Windows 10 and Windows 8.1. -
What about the recommended configurations if I have to check to fix Sage 50 2021 issues?
1. Processor- 2.4 GHz having Intel Core i3 or higher for single and multi-users.
2. RAM- 4 GB for single-User mode and 8 GB for Multi-User Mode. -
How to give administrator access to the user when it is showing issues in Sage 50 2021 download, installation, and errors in your system?
1. Open the Run window
2. Then type the CMD and press Enter button
3. It opens up the CMD (Command Prompt)
4. Type the net user administrator/active:yes
5. Press the Enter button from the keyboard
6. Then type Exit and press Enter button
7. It Exits the CMD window
8. The user gets the administrator rights.