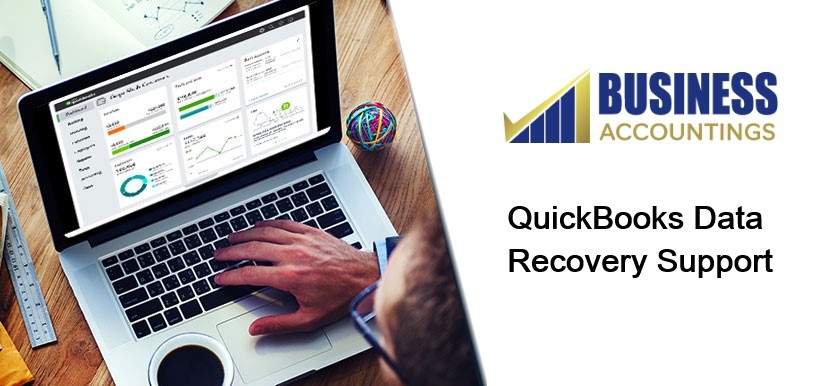QuickBooks Auto Data Recovery has an effective tool invented to recover harmed QuickBooks files or lost data. The tool gives you to use some important features of ‘Auto Replication to make a duplicate QuickBooks Company file (.QBW), the QuickBooks Transaction Log file (.QBW.tlg), and the auto-recovery characteristic.
Data Backup is imperative for all businesses. Performing daily operations without a comprehensive recovery solution could possibly lead to major issues, lost customers, and wasted time in the event of disastrous data loss. The data Recovery feature was available in QuickBooks 2010 R6 and 2011 R12 US editions.
Read Also: QuickBooks Data Recovery Error C=184 Chat Now
The two methods in which ‘ADR’ can assist you to retrieve the ‘Lost file.’
- Recreate missed transactions with your current ‘Transaction Log File’ & a copy of your Company file.
- Recreate the eventual few hours of activities with a copy of the Company file & the Transaction Log File.
Points to be counted before doing the ‘Auto Data Recovery’
- QuickBooks Auto Data Recovery Tool is existing for QuickBooks Enterprise, Premier, Pro for windows.
- The feature is not present in Accountant Editions.
- There is a file size restriction of 1.5 GB. For a backup larger than 1.5 GB, then you cannot build an Auto Data Recovery.
- Your QuickBooks Desktop has the latest updates.
How to Recover QuickBooks Lost/Deleted File
Financial data in the company file is the most imperative and confidential information as it involves your payroll data, expenses, receivables & payables, income along with the state as well as sales tax. Before beginning your QuickBooks data recovery you should implement the backup strategy. The file backup process is very simple and can be done in a few steps as mentioned below:
Solution 1- Utilize the original.TLG file with ‘.QBW. ADR file’
Use the ‘Original Activity Log File’ and the Auto Data Recovery version of your company file to recover the original transactions. Follow the below-given procedure to complete the process.
- Make a new folder on the ‘Desktop’ named QB Test
- Open the folder where you have this company file saved
- You can copy the ‘Corresponding .tlg’ file and paste it to QuickBooks Test Folder on your Desktop.
Reflect/Show File Extensions
- Press button Windows+E to open the File Explorer
- Now you can click on ‘Organise’ and select the ‘Folder’ and search options
- For Windows 10, 8.1 & 8- Press View & choose the ‘Filename Extension’.
- Now pick ‘Hide Extensions’ for the known file varieties.
- Select Apply and OK
- Now open the QuickBooks Auto Data Recovery folder
- Do copy ‘.adr file’ and Paste it to the QuickBooks test Folder. Your folder will have a.QBW.ADR & .tlg file in your QuickBooks test folder.
- Go to the QBTest folder and right-click ‘QBW.ADR file’ & Press ‘Rename’ option
- Now delete ‘.adr’ from the end of the file.
- Start QuickBooks again and ‘Open’ the company file stored in your QuickBooksTest folder and confirm all transactions are there.
- Now ‘Run’ confirm efficiency to assure the probity of this company file
- If that company file is good, then you can remove the damaged company file to an aloof location
- Finally, you can transfer a copy from ‘QBTest’ to the original location.
Solution 2- Utilize the ‘.QBW.adr’ & ‘.TLG.adr’ files.
In this solution, you will use the ADR version for both.QBW &.TLG files. This will retrieve the last 12 hours of activities.
- Make a ‘New folder’ on the Desktop
- Name this folder as ‘QuickBooks’
- Open the folder that says ‘QuickBooksAutoDataRecovery’
- Copy ‘.TLG.adr’ and ‘.QBW.add files & now paste then to ‘QBTest folder.’
Read Also: QuickBooks Error Code Skipped 111 Chat Now
Show/Reflect the File Extensions
- Press ‘Windows+E’ to open the File Explorer
- Now click on ‘Organize’ and select folder & search options.
- For Windows 10,8.1 & 8- Select View & Choose the ‘File name extension’
- Choose ‘Hide extensions’ for the known file types
- Select Apply & OK
- In the QuickBooksTest folder, you delete the ‘.adr’ from the last of the file name to make a.‘qbw & .tlg’ files on the QuickBooksTest folder.
- Now Start QuickBooks and open the company file that is stored in the ‘QBTest folder.’ Confirm that all the transactions are there.
- Now ‘RUN’ the verified utility to ensure the integrity of the company file
- If the company file is safe, then you can move the ‘damaged company file’ to any other place
- Finally, shift the copy from ’QBTest’ to the original location.
QuickBooks File Repair Service
QuickBooks introduced Company File Diagnostic Tool to check out the issue by detecting the error and diagnose the problem and repair the error. At times the tool fails to fix the problem and the user is unable cannot open the company file. The next step is to send your company files for repair by the Intuit Data Services team. Before sending a file to repair prepare a backup copy of your file.
QuickBooks Data Recovery
When you connect with QuickBooks customer service and narrate your data loss issue to QuickBooks they offer quick-fix solutions. For all the problems like QB data file repair to password recovery to QuickBooks backup restore and lost data recovery, they assist in a prompt and responsive manner. The QB Data recovery support service fits excellently to help customers out with QuickBooks Auto Data Recovery too so as to provide the best Data Recovery Service.
Conclusion
With the earlier steps, you can easily retrieve all the ‘damaged’ QuickBooks Data. QuickBooks Auto Data Recovery Tool is an efficient device to which helps you get back all your lost QuickBooks Data. If you have doubts about any of the steps above, then contact an expert at live chat.