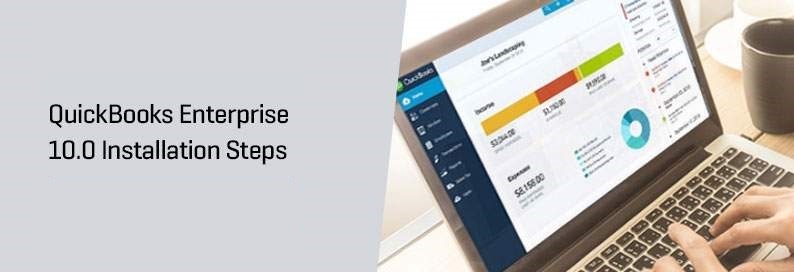QuickBooks Enterprise 10.0
QuickBooks Enterprise is obviously one of the best accounting software’s out in the market. Along with creating reports that offer in-depth analysis of the accounting data, QuickBooks enterprise can also help users in ascertaining the price of their product/ service. Inventory management becomes a cakewalk with this accounting software. Users across departments can check up on the availability of particular assets or inventory items. Manufacturing can be maintained by creating a Bill of Items. While providing a multi-user platform, it enables organizations to manage payroll along with taxes.
To simplify the arduous process of installing QuickBooks Desktop Enterprise, follow the steps given below.
Download QuickBooks Enterprise 10.0
Go to the website of Intuit. Make sure to download the same version of QuickBooks Enterprise if you want to use the multi-user platform provided by this accounting software. Further, this will sync the data collected in QB more easily and without the issue of any errors. After downloading the software, ensure that you have your internet up, just in case.
Users can also make an additional payment to get the software delivered to their doorsteps. The whole software is compiled inside a CD. This CD can then be used for installing the QuickBooks Enterprise 10.0 accounting software. Still, there is a catch here. Users cannot get the recent copies of this software by mail. For rectifying this discrepancy you can easily install this software and then update it to the latest version.
Also, download the appropriate version of the .NET Framework. This software is a prerequisite for the installation wizard to open. Various types of errors can arise due to the lack of this software. You can check for specifications of requirements in a different section provided below.
Installation
To install the whole software without any issues, ensure that no other installation is in progress. Operating systems can crash at such an event. Also, antivirus, antimalware and antispyware software’s often interfere with the installation of programs. Ensure that all these programs are down. You can ensure this by either closing them or running your system in Safe Mode with Command Prompt.
Steps for Installation
- Run the installation executable from CD or desktop.
- Follow the instructions provided by the installation window. These instructions will also contain a user agreement. To continue with the installation, it is necessary to agree with the terms and conditions given by Intuit.
- After this, users have to select an installation type. The user gets three options and then the following features in detail later on in the article.
- “I’ll be using QuickBooks on this computer”
- “I’ll be using QuickBooks on this computer & I’ll be storing our company file here, so it can be shared over our network”
- “I will not be using QuickBooks on this computer. I will be storing our company file here so it can be shared over the network (A license is not required for this option).”
- You can choose to continue with any old settings and preferences that you may have preserved on your system. QuickBooks can directly import all the settings. Otherwise, you can also choose to start with the default settings offered in QuickBooks Enterprise 10.0.
- In the next window, you see the information about your License and Product. You may have received this in your email id or along with the CD that you purchased. Enter the details correctly and click next. In this window, there will be a link where you can register your product if you haven’t done so yet.
- Select the location where you want to install this software. By default, the location is of your primary disk where the operating system is installed. You can choose to install QuickBooks in another directory to be on the safer side.
- Replace the version selected below with the version I’m Installing now: This option will automatically scan for any QB version that you have currently installed on your system. You can choose to replace the installed QB with QuickBooks Enterprise 10.0.
- QuickBooks will complete the installation on the specified directory. After this, you can choose to either get a tour of the main functionalities of this software or quit the installation window.
Steps for Explained
- I’ll be using QuickBooks on this computer: You can either have your QuickBooks file on this computer or on another. Users with their QuickBooks company file on the cloud can also opt for this particular option.
- I’ll be using QuickBooks on this laptop and storing our company data file here so you can share over our network:: For cloud-hosted QuickBooks, this will be the go-to option. To install on any network server or on the terminal, users can use this option. This will enable other networks to connect with QuickBooks on this particular system and extract data from it.
- I will not be using QuickBooks on this laptop, but I’ll be storing our company file on it so do share the file over our network: In case you just want to use your current system as a data center so that others can easily connect and download data from it, then you can go with this option. As soon as you click next, the installer will start installing QuickBooks Database Manager. This manager can use for easily storing company file on the system or server
After this, you can easily open QuickBooks and start configuring it according to your requirements. As soon as the software starts, a separate window will appear that will guide you through the configuration. Login with your registered email id and start working with this software.
Common Errors that Users encounter while Installing QuickBooks Enterprise 10.0
- Error 1603
- The Error 1903
- Error 1722
- Error 1904
In case you encounter any of these errors, you can contact our QuickBooks Enterprise Support for fast resolution. To contact our QuickBooks Enterprise Support, call + contact (Toll-Free.)
Source: 99accounting