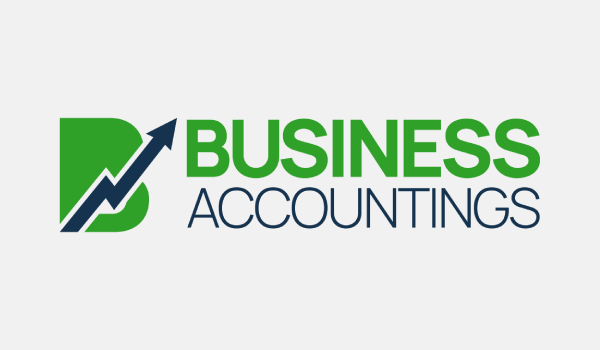Easy Route to Fix Login Problems with QuickBooks on Chrome
QuickBooks is one of most reliable and cost effective financial management software that has been designed and manufactured by Intuit. The software is stuffed with rich features that can turn out any start up or small business productive saving a lot of time and money. Unexpectedly, the users face different kind of problems while logging in QuickBooks on Chrome.These problems can affect the work process so without delay you can contact QuickBooks team.
Error Scenarios
- At time you get the “loading” message, but nothing ever loads in actual
- You can get messages about services not being available
- Sometimes you get the sign-in screen -> then a screen to choose my company -> then return back to the sign-in screen.
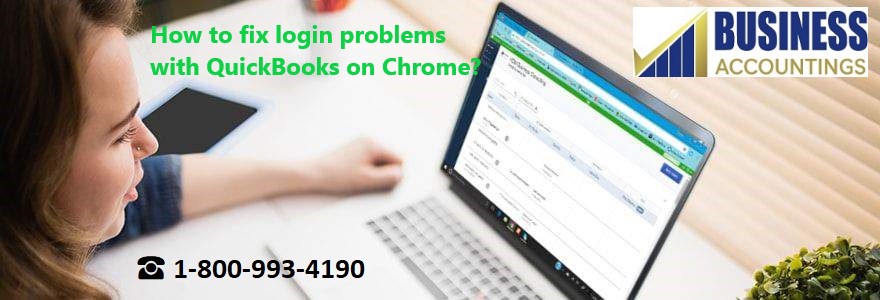
It is really frustrating when you face all these errors. Apart from annoying it really hampers the work. Immediate fixing of the errors is very essential. Intuit has suggested some solutions for the resolution of this problem. The solutions should be followed depending upon the error scenario. You do not have to attempt all the solutions. Follow the right one as explained for fruitful output.
How to Resolve the Issue?
Solution 1: Use another Browser
You can choose another browser – easy and simple. In case you fail to start Chrome you can still log in with Firefox or Internet Explorer.
Solution 2: Chrome Browser in Incognito Mode
You can you the Chrome browser in the Incognito mode. It will open a window that will not record your browsing and download history and also not save any new cookies. It is very simple to use and when you are unable to log in to QuickBooks in a normal Chrome window, login problems with QuickBooks on Chrome use incognito mode that will work for sure.
Solution 3: Clear all Browsing Cache and History
In case the results of the above solutions are not effective you can clear your browsing cache and history to get into QuickBooks in a normal browser window. You need to do it accordingly:
- Click customize and control icon going to the right side upwards of your Chrome browser
- Choose Settings
- Select the History tab
- Click the Clear browsing data button
- In the displayed Window check the boxes for browsing history, cookies and other site and plug-in data, and cached images and files
- Choose the obliterate (destroy) setting of the starting of time
- Click the Clear browsing data button
- History is removed, saved cookies and cached files
Losing the important information can be both annoying and frustrating. Some users perform the process periodically.
Solution 4: Additional Chrome User
Another approach that is similar to the second solution is that you can create an additional Chrome User and use that just for working with QuickBooks. Your browser history and settings for your other Chrome user is totally safe.
- Open Chrome
- Choose the Settings tab on the left
- Locate the users section at the bottom of the page
- Click Add new user to get this dialog
- Select an icon -> enter a name, leave the Create a desktop shortcut
- Click the Create button
Chrome creates two user accounts when you do this and the new one is added as a Default Profile to serve as the have recently signed in.
For more details you can call QuickBooks Phone . The competent team is very prompt in handling the issues in the shortest wait time. You can connect with the team through the toll free number + contact and garner quick feasible support.
Source: 99accounting