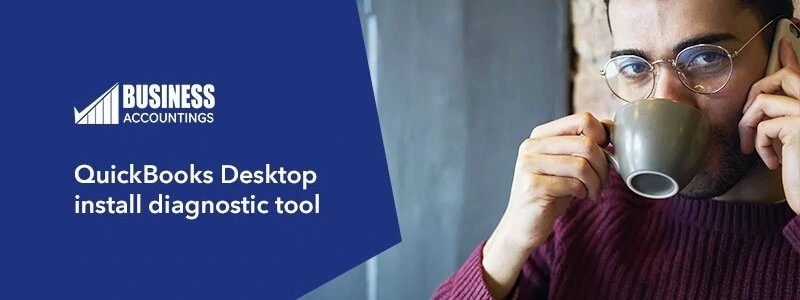If you run your organization with QuickBooks accounting software. This advanced tool detects all QuickBooks issues and resolved them. In this blog, you get complete knowledge about this tool on how to install/ how to work with the QB Desktop Install Diagnostic tool.
The QuickBooks Diagnostic tool is one of the most advanced tools which is very beneficial. This advanced tool makes an easy way to detect all errors and fix them. Some major issues such as.NET Framework, C++, and MSXML are easily encountered by this advanced tool.
How to install QuickBooks Desktop Install Diagnostic Tool?
To install the QuickBooks Desktop Install Diagnostic Tool, you need to perform the below 8 instructions:
- First of all, go to the Intuit Website for installing the “QuickBooks Install Diagnostic Tool”
- After that, the confirmation message will pop up on your screen to save the file
- After saving the file, make sure that close all the running programs before proceeding with the next click
- Then mark your click on the “QuickBooks Install Tool .exe file” and follow on-screen instructions
- After finishing the whole process, open the “QB Desktop Install Diagnostic Tool”
- And License agreement will appear on your screen, go forward with YES click
- For further proceeding, the user needs to register its identity and reboot the system
- Then activate your software, to view all new changes restart your system.
Read Also: QuickBooks Desktop Installation Error Chat Now
How does QuickBooks Desktop Install Diagnostic Tool work?
To run the Intuit Desktop diagnostic Tool, you need to know about these 4 important points:
- Diagnose connection: with the help of this connection tab, you can easily verify which system version you used. It guides you to set the company data file.
- Authentication firewall status: With this approach, you get complete information on the fire authentication status.
- Connectivity test: This tab helps to check and verify all connections of the workstations to get more accuracy.
- Uninstall/Re-install with selective start-up mode: in any case, if third party software creates issues, this selective start-up mode detects the issues and fix them as soon as possible.
Things you have to do before proceeding to any solution method
These things are as follows:-
- Make sure to Backup your company files
- In your Windows operating system
- Open the QuickBooks Desktop software
- Go to the File menu option
- Select the option Backup company file from the drop-down menu
- Then click on Create Local Backup to create a new one
- A window opens up in which you have to select the option Local Backup
- To continue click the Next button
- Select the location where you are going to save the backup company file followed by the Browse button
- Go to the location, click on it and click the OK button
- When you are ready with all steps, click on Save it now
- At last, click on the Next button and it starts the backup
- You have to wait for it and when it is done it notified you.
- To Restore backup in case of any data loss or corruption or failed to fix the issue
- Click on the File menu in QuickBooks Desktop software
- Then from the drop-down menu, Choose the Open or restore company option
- Select the restore a backup copy
- Then click on the Next to continue
- Select the Local Backup option then click the Next button
- Click on the Browse button
- Select the backup file that you want to restore and make sure that you select the backup file having .qbb extension
- Also, choose the folder to save the restored file into QuickBooks account
- Click on the Open button
- When all done, click on the Save button.
- You must keep the license and product information handy like QuickBooks version, license number, release date, product name, and product number. To find out the information the steps are:-
- In QuickBooks Desktop software
- Press the F2 button from the keyboard
- Then the product information opens up where you get all this information
- Note it down somewhere so that you can use it when required
5 Troubleshoot methods to use QuickBooks Desktop Install Diagnostic Tool to resolve various installation errors
Follow the quick methods to rectify various installation errors that are discussed below:
Method 1: Run the QuickBooks Install Diagnostic Tool
- Initially, download your QB Install Diagnostic Tool
- Next, ensure that save the downloaded file in your Windows Desktop
- Close down all programs in the background. You can ‘RUN’ a tool now
- Restart your PC to ensure the components of QuickBooks are properly updated.
Method 2: Run the Diagnostic Tool using QuickBooks Tool Hub
- If you have already installed a tool hub on your server, open the tool hub and go to the problem section of the installation
- You can see the QuickBooks Diagnostic Tool option in the installation section by clicking on it and running the tool
- For around 20 minutes, the tool can run or search
- Restart the server after the full scanning process and verify that the installation problem is or is not present.
Method 3: Download the Latest Update for Windows
First of all, installation problems or issues related to ‘.NET system, C++, or MSXML need to be fixed. For that, you need to download the new updates for your device. In addition, when installing/opening QuickBooks properly, an obsolete ‘Operating System’ may be an obstacle.
To complete the procedure, follow the 5 steps given below:
- The very first, press the Windows Start button from your console
- Next, look for the Windows Update within the search tab
- Now, go through the on-screen procedures and do the installation of the update
- And then restart your computer once you install the updates
- Finally, the issue should be resolved completely.
Read Also: QuickBooks Update Error 15223
Method 4: Fix Windows components manually
If other methods won’t help in fixing the issues then you have to check for the components individually. After that, fix components of Windows that are:-
A. Repair Microsoft MSXML
To repair the MSXML many different solutions are mentioned here:-
- Register the MSXML DLL files
- In 64-bit
- In the Windows Start menu, go to the search bar
- Type CMD and press Enter button to open it
- Type cd\windows\syswow64 and enter
- Again, type regsvr86 MSXML6.dll then press the Enter button
- Now Install QuickBooks Desktop
- In 32-bit
- Open the CMD into your computer
- Type regsvr32 MSXML6.dll
- Then press Enter button
- After that, Install QuickBooks Desktop on your computer
- In 64-bit
- Download and Install MSXML 6.0 SP1
- Download the installation file msxml.msi
- Save it into your system
- Then go to the downloaded saved file and right-click on it
- Select the option Run as Administrator
- Now, follow instructions to install it properly
- After that, install QuickBooks Desktop software.
- Repair MSXML 6.0
- Download the msxml.msi installation file
- Save this file on the location you want and you remember
- In the search bar of the Windows Start button
- Type msiexec.exe/fvaum “%userprofile%\desktop\msxml.msi”
- Then press Enter button
- Now the installation of MSXML 6.0 is started and when it is done you can proceed
- When the installation completed, install the QuickBooks Desktop properly.
- Uninstall and Reinstall MSXML 6.0
- In the Start menu
- Search the appwiz.CPL then click Enter button
- From the list, you have to select the MSXML 6.0
- Then click on the option Uninstall/Change
- Follow the uninstall instructions in the Wizard
- When uninstallation done successfully then download the msxml.msi file
- Save on your desktop and then run it as administrator for installation
- Instructions are shown on the wizard to install it properly so follow it
- After that, install QuickBooks Desktop.
B. Repair or reinstall Microsoft .Net Framework
You have to fix .Net Framework errors manually. For this, you have to check that the Windows feature is ON or OFF. After that, do check for the framework. Steps for windows features are:-
- Open the Control Panel into your computer
- Then click on the Programs and Features option in Windows 7 or lower version
OR
Click on the Programs and then again Programs option in Windows 10, 8.1, or 8 version
- The list of programs open up on your screen
- You are not going to uninstall anything; just check that the Windows feature is on or off
- After that, search for the .Net framework on your list.
C. You have to check the setting for both the frameworks that are:-
- MS .Net Framework 3.5 SP1 – Check that the framework check box is checked or not and follow the steps accordingly.
- If you see the checkbox is not selected
- You have to select the checkbox so that it turned ON the .Net Framework
- After that to save changes, select the OK button
- Restart your computer now.
- If you see that the checkbox is already selected
- Then remove the tick mark and don’t select it later
- After that, click the OK button to save changes
- To refresh and save all changes, reboot your system
- When restarting the system is done, turn on the .Net framework now.
- If you see the checkbox is not selected
- Microsoft .Net Framework 4.5 (or later)
- If this framework’s checkbox is already checked
- Then remove the tick mark and don’t select it later
- After that, click the OK button to save changes
- Reboot the system to saves and refresh all changes
- After restart, follow the steps to turn on the .Net framework.
- If this framework is not checked
- Then tick mark the checkbox to turn .Net Framework ON
- Click on the OK button for saving these changes
- Restart your system.
- If this framework’s checkbox is already checked
This way, you have to do the same steps with any of the Microsoft .Net Framework versions you are using.
Method 5: Use the Selective Start-up method
Under this method, you can perform two solutions to fix errors:
Solution 1: Launch your system in a Selective Startup Mode
- In the beginning, open the MSConfig in Window by finding it in the Search Programs tab and files field
- Next, start the MSConfig by pressing Windows + R keys
- Now, select the option named ‘Selective startup and load system services’ from the “General” tab
- Choose the tab ‘Services’ and select the option ‘Hide All Microsoft Services’
- Click the button “Disable All”
- Now you have to uncheck the checkbox ‘Hide all Microsoft Services’
- Make sure you have selected a checkbox for Windows Installer
- Finally, press the ‘Ok’ button and then restart the “System Configuration Window”.
Solution 2: Uninstall or Reinstall your QuickBooks Desktop
Clean install QuickBooks Desktop after opening the system.
Here, you get instructions about how to work “QuickBooks Desktop Install Diagnostic Tools Error, just go with 5 instructions:
- First of all, run your “QuickBooks Install Diagnostic Tool” by clicking on it
- Make sure, you run upgraded versions. In any case, if you find an older version, must be upgraded it first
- Uninstall and reinstall the QuickBooks in selective start-up mode
- After that, go back to the normal start-up mode
- In the end, fix all window components manually with on-screen instructions.
How to contact us?

Get Expert’s Advice to Fix Your All Accounting & Bookkeeping Problems
Infographic to Fix QuickBooks Desktop Install Diagnostic Tool
See also:
QuickBooks Desktop Payroll Update not working
How to Fix QuickBooks Error Code 6000 Update and Solution
FAQ
-
What do you understand with a tool called QuickBooks Desktop Install Diagnostic tool?
This tool is intended to diagnose and correct a variety of bugs that can arise during the QuickBooks software installation process. QuickBooks Install Diagnostic Tool can also help with issues relating to the.NET Framework, MSXML, and C++. This incredible tool automatically diagnoses bugs and fixes them in the most effective way possible. Before attempting to correct the problem manually, you should download and install the QBInstall Tool.
-
What and all QuickBooks error codes are fixed by QuickBooks Desktop Install Diagnostic Tool?
QuickBooks Desktop Install Diagnostic Tool can fix the following error codes in QB:
Error code 2603
Error code 1935
Damaged Microsoft .NET Framework errors
Error code 1904
Error code 1402
QuickBooks Unrecoverable errors
Error code 2327
Error code 1723
Damaged MSXML and C++
Error code 1602
Error code 1712
QuickBooks has stopped working errors, and more. -
What are the important pointers I need to consider before I start utilizing or fixing QuickBooks Desktop Install Diagnostic Tool?
There are a few prerequisite things that need to consider before utilizing QuickBooks Desktop Install Diagnostic Tool:
1. After you’ve downloaded the application to your computer, you’ll all need to run it. Remember to close all other programs before running this diagnostic tool and then select the file.
2. The error will be detected and fixed automatically by a tool. In certain instances, a reboot of the system is required.
3. If the tool displays the message “No errors were found,” that indicates that the issue has not yet been resolved.