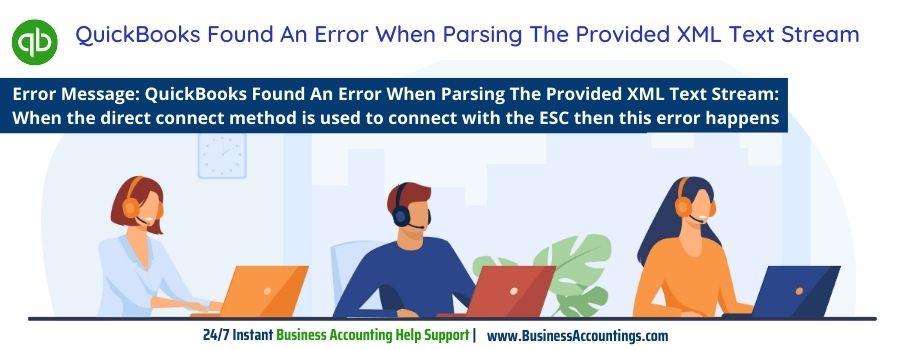Many users are having trouble with their QuickBooks account related to the special characters in it. This shows them the error as “QuickBooks found an error when parsing the provided XML text stream” on their screen.
In this article, you get the solution to fix it as it happens when a user is trying to create or make a post to the QuickBooks. When the direct connect method is used to connect with the ESC then this error happens. So just follow the solution to fix it.
Reasons are listed here that cause error QuickBooks Found An Error When Parsing The Provided XML Text Stream
The reason is that you must know or identify the reason. This helps you to go through and implement the solutions easily.
Here is the list of reasons that are as follows:-
- You have used the symbols that are invalid
- When you are pasting the data of another program in the ESC directly
- There are special characters that are not supported by QuickBooks.
What are the solutions to fix the QuickBooks found error when parsing the provided XML text stream?
The solutions are mentioned here that you have to follow according to the reason cause that you are facing. After identifying the reason, just go with the solution and do it step-by-step for easy and fast fixing.
Solution 1- Remove Illegal Characters using File Explorer
You have to remove the illegal characters from the XML stream. This helps you to fix this error that you are facing. So for this, you have to do the process with the steps that are mentioned here:-
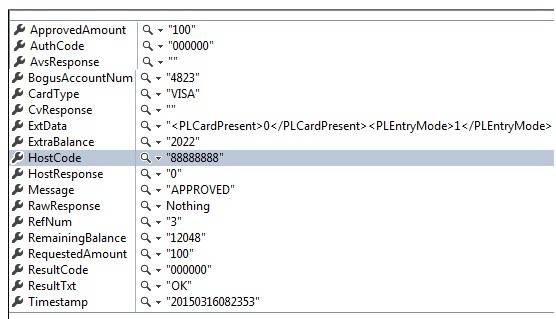
- On your Windows Desktop
- Click on the Start menu button
- In the search box type %APPDATA% and then click on the Enter button
- It opens up the Application Data Folder
- After this from the list, open the ESC folder
- Locate the QBXML.log file
- Select the file and press the delete button from the keyboard or right-click on the file and choose the Delete option
- After deleting a file from the folder, you have to try posting it to QuickBooks
- When the same error is created then click on the OK button that closes the window
- In case, you want to connect the QuickBooks using the ESC Accounting Server then you can see or notice that the ESC client hangs
- Use the Task Manager and then end the program
- After ending the program, restart it again on your computer
- Now when you attempt to post the QBXML.log file then it regenerates in the directory of Application Data/Esc
- You have to check your last entry by opening the QBXML.log file
- In this, you get to see the transaction that is causing the error
- Now, you can easily search for the illegal characters by opening the records in the ESC
- After opening records in ESC, remove the illegal characters and then save the records again.
Solution 2- Remove Illegal Characters using QuickBooks
- First of all, open QuickBooks
- Then click on the Sales menu
- Further, select the Invoice List View
- Find the Unlisted Invoices list from the View Panel
- For the duration that you want to post on QuickBooks, you have to record the invoice numbers for unstopped invoices
- Under the File menu, you have to post the invoices one by one not according to the period; by returning post to post QuickBooks Screen
- The process of posting the invoices continues until you get the time error on your screen
- This helps you to check if there is an illegal character in invoices or not
- After that, in the screen of Sales Invoicing in ESC, you have to open the particular invoice
- You have to delete the text that you found was copied from ESC and then pasted it to invoice
- After deleting, you have to add the text manually using typing
- It helps you in removing the characters that are hidden and also formatting that copy-pasted into ESC and that are not visible
- When you are done with this, you have to check the description of an item that does not have any kind of special characters that are not allowed
- Again, Save the invoice after completing the editing process
- In the QuickBooks, File menu go back to post to QuickBooks
- Then post the invoice to QuickBooks. The new invoice that was posted is without having any error or problem in it
- In the end, post other invoices too into QuickBooks with the help of the normal process.
What are the characters that are accepted into your QuickBooks account?
The characters that are allowed or you can say accepted are as follows:-
- Alpha-numeric: A-Z, a-z, 0-9
- Semi-colon: ;
- Number/pound sign: #
- Dot or period: .
- Comma: ,
- Underscore: _
- Question mark: ?
- Ampersand: &
- Single quote: ‘
- Plus sign: +
- Space: ( )
- Tilde: ~
- Exclamation point: !
- Asterisk: *
- At symbol: @
- Minus sign/hyphen: –
How to reach us?

Get Expert’s Advice to Fix Your All Accounting & Bookkeeping Problems
FAQs
How to end the program using Task manager to fix the QuickBooks found an error when parsing the provided XML text stream?
1. In your Windows system
2. Press Ctrl + Shift + Esc keys altogether
3. This opens up the Task Manager on your screen
Why do I have to repeat the steps of removing illegal characters to fix the QuickBooks found error when parsing the provided XML text stream?
Yes, if the errors with some more errors pops-up on your screen then keep on repeating the steps of removing the illegal characters. You have to do this until the time post starts working in a great manner without any problems.
How can I edit my company name if there is any special character so that it won’t lead you to the error QuickBooks found an error when parsing the provided XML text stream?
1. In QuickBooks, click on the Gear icon to open the settings
2. Then select the Accounts and Settings option
3. Now in the left menu, select the Company
4. Click on the Edit option that is in the section of the Company name to edit the entry
5. Now delete the special character if any to avoid the error
6. Then click on the Save button to save the editing
7. In the end, click on the Done button.