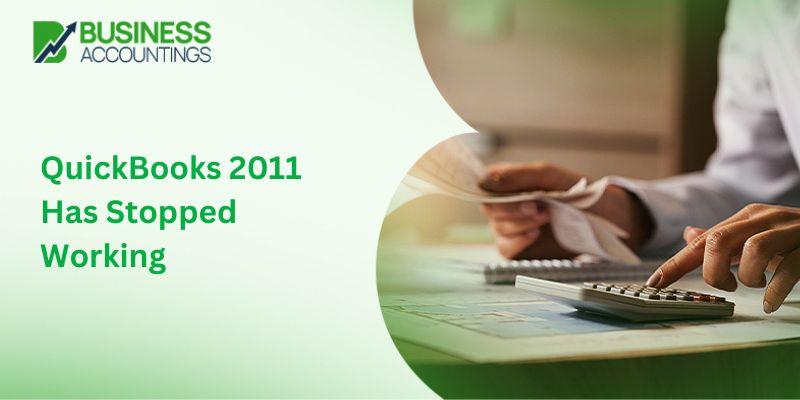Why Does the “QuickBooks Has Stopped Working/Responding” Error Occurs
When opening QuickBooks Desktop, users may get an error QuickBooks Has Stopped Working or the screen may simply freeze and not respond to any commands. The reasons could be damaged or corrupt QBWUSER.INI file, conflict in some programs, damaged Windows OS, etc. To fix it, there are tools available called Quick Fix My Program, and QuickBooks Install Diagnostic Tool.
Error: QuickBooks Has Stopped Working
Error Message: QuickBooks has stopped working or not responding, not opening error
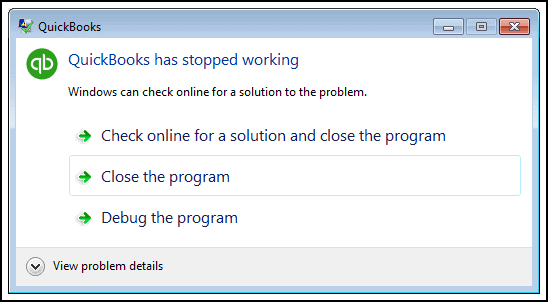
Are you also facing issues with your QuickBooks 2011 version that suddenly stopped working?
In this article, you get the solution for the problem QuickBooks 2011 has stopped working. This problem happens when the user is using the outdated version of QuickBooks or any file is damaged or missing.
There are more reasons that this error can happen in your account. So the reasons are listed in the article. Also, the solutions are mentioned in the detailed process. You can find the root cause and go with a suitable solution to fix this problem.
As everyone wants to fix it as soon as possible so that the work will not stop for so long. All the solutions are by the expert team so you can go with this solution and resolve the error.
List the reasons the cause QuickBooks 2011 has stopped working
Many different reasons are here that you must know about before going to process the solution. When you know the cause then you can directly go with the suitable solution.
So, the reasons are as follows:-
- The company file name is too long
- A firewall or antivirus blocks the working of QuickBooks
- The Windows is not updated
- You are using the outdated version of QuickBooks
- The hard drive is corrupted
- Compatibility issues with the QuickBooks program
- QuickBooks installation is interrupted in between or damaged
- The .ini file is corrupted or missing.
What are the symptoms that help you identify the problem QuickBooks 2011 has stopped working?
There are a few symptoms that are listed here:-
- The input in the system responds slow
- Your system freezes whenever you run the QuickBooks program
- Your Windows operating system is also responding slowly and freezes in between
- The error appears on your screen.
What are the solutions that can be done to fix the QuickBooks 2011 stopped working error on your computer?
Various solutions can be done to fix the error you are facing in your QuickBooks account. So, here is the list of solutions with detailed steps. Follow it according to the root cause of the error you are facing. You have to do the proper solution but if it won’t work then go with another solution.
The solutions are mentioned below:-
Solution 1- You have to check the Compatibility
- For the compatibility check, go to the QuickBooks icon on the Desktop
- Right-click on the QuickBooks icon
- From options, click on the Properties option
- It opens up the Properties window
- Click on the Compatibility tab
- In this tab, choose the Windows option
- Now, click on the Apply button to save all the changes
- After that, click the OK button to close the window
- Open the QuickBooks to check whether it is running properly or not.
Solution 2- End the QBW32.exe process
- In your Windows system, press and hold Ctrl + Shift + ESC keys together
- It opens the window of Task Manager on your screen
- In the Task Manager window, click on the Processes tab
- Search for the QBW32.exe process
- Select the process
- Then click on the End Task button to end the task running in the background.
Solution 3- Restart your Windows Computer
- In your Windows system
- Click on the Windows Start menu
- Then click on the Power button on the left side
- Then click on the option Restart
- Then it restarts your computer
- Now try to open QuickBooks to check it’s working.
Solution 4- Set antivirus and firewall settings to allow QuickBooks
In this, you have to open the antivirus and firewall settings to allow access to QuickBooks. If you are not able to allow access then you have to disable it temporarily to do the work related to the QuickBooks. To do it enable or disable it, again and again, and try to set the advanced settings by allowing QuickBooks into your security applications
Solution 5- Change the file name of the QBWUSER.ini file
- In the Windows system, open the File Explorer
- Go to the location where the QBWUSER.ini file is saved
- Search for this file and select it
- Right-click on the file and choose the option Rename to change the name of the file
- You have to mention the OLD at the end of the file name
- Then click on the Enter button to save the file
- You have successfully renamed the file
- Now run the QuickBooks and open the Company File so it automatically creates the new file in the database
- You are done so check for errors.
Solution 6- Use QuickBooks Install Diagnostic Tool
- For this, download the Install Diagnostic Tool to your computer
- Click on the File Manager icon to open it
- Then open the Downloads folder
- In this, search for the downloaded file of the tool
- Double-click on the file to start the installation
- Follow the steps shown one by one on your screen in the installation wizard
- In the end, when installation is done, click on the Finish button
- Now it is completed successfully
- On your desktop, go to the tool icon
- Now right-click on the icon and click on the option run as administrator
- It opens the tool on your Windows screen
- Using this tool, you can diagnose the problem that you are facing while installing the software
- After diagnosing, you have to fix the issues and then restart your computer
- In the end, open the QuickBooks and check for errors.
Solution 7- Repair QuickBooks Desktop software
- Open the Control Panel on your system
- Then click on the Programs and Features option
- Further again click on Programs and Features
- It opens up a new window that has the list of all installed programs on your computer
- Locate and select the QuickBooks program from the list
- Then right-click on the QuickBooks program
- Choose the Uninstall/Change option
- In the uninstall wizard, click on the option Repair
- It now takes you to the repair process
- Follow the steps to repair your program
- When you are done repairing click the finish button
- You just now have to restart your system
- In the end, start using QuickBooks to check for errors.
Solution 8- Create a new account with Admin access
- To create a new local Admin account
- Open the Settings by pressing and holding the Windows + I keys together or open it using the Start menu option
- Now, click on the Accounts option
- After that, choose Other People or Family
- Click on the Add Someone else to the computer option
- You get a screen where you have to enter the email address
- On this screen, click on the I don’t have this person’s sign-in information
- After this, choose the Add a user without a Microsoft account
- You have to create a new password and username
- Then click on the Next button to proceed further
- Make sure that this account is the local Administrator
- On the page of accounts settings, select the new local account you just created
- You have to click on the field Change account type
- Change the type to Administrator from the Standard user
- Hit on the OK button to save all changes and close the window
- Restart your system and then restart your QuickBooks program.
Solution 9- Allow the Sharing Access in the Windows 10
- In Windows, go to the Start menu search bar
- Then in the search bar, type Sharing
- Then press the Enter button
- It opens up the sharing window on your screen
- Go to the Manage Advanced Settings
- Now, check all the network-related options
- Expand the settings by clicking on the drop-down arrow
- You have to tick mark the checkbox named Turn-off password protected sharing toggle that is n the expanded settings
- Click on the Save button to save all these changes
- Open the QuickBooks program to make a connection with your company file
- If you are not able to open the company file then follow these steps:-
- Check the port settings in the firewall
- Check and verify that the file-sharing configuration on the server is done successfully
- Do the setup of QuickBooks desktop hosting the database server settings.
Solution 10- Reinstall QuickBooks Desktop Program
- Uninstall the QuickBooks Desktop from your Windows system
- You have to open the Control Panel
- In the Control Panel window, click on the Programs and Features or Programs option
- In this, you have to click on Programs
- You get a list that has all installed programs listed in it
- Search and click on the QuickBooks program
- Right-click on the selected QuickBooks program
- Then click on the further option Uninstall/Change
- It opens up the uninstall wizard
- In this, click on Uninstall and then click on the Next button
- Follow the displayed step after step to uninstall the program completely
- When done click on the Finish button
- Now, you are done with the uninstalling process of the QuickBooks program.
- Reinstall the QuickBooks Desktop on your Windows system
- Go to the Downloads folder in the File Explorer
- Then locate the downloaded installation file of QuickBooks with the .exe extension
- Double-click on the file to start the installation
- On your screen, a window opens up the named installation wizard
- Follow the steps that are shown on your screen by clicking on the Next button
- When finished, click on the Finish button
- Now, the installation is done completely
- Go to the Windows Desktop, then right-click on the QuickBooks icon
- Select the option Run as Administrator.
Solution 11- Update your Windows Operating System
- For this, firstly open the Windows settings
- Press and hold the Windows + I keys together to open up the Settings
OR
- Go to the Start menu button then click on the Gear icon to open up the Settings window
OR
- In the search bar of the Start menu, type Settings and press Enter to open it
- In the Settings window, click on the Update and Security option
- Further, go to the left panel and click on Windows Update
- Now, click on the Check for Updates button
- It takes a few minutes to check
- Till then make sure the internet is working
- It shows you the updates if available
- You have to download and then install the update
- Restart your computer and you are done.
How to reach us?

Get Expert’s Advice to Fix Your All Accounting & Bookkeeping Problems
FAQs
Why and how to use a System repair tool to fix the QuickBooks 2011 has stopped working?
The system repair tool helps in identifying the problems in your Windows system. After diagnosing the issues, you can fix them using the tool and then easily run your QuickBooks software to do your work smoothly.
The steps to use the tool are as follows:-
1. You have to download the system repair tool
2. Then install it into your computer properly
3. Now, close all the programs that are running on your computer or also in the background
4. Run the repair tool that first starts the scan to diagnose the problem
5. The scan took time according to the data you have
6. You get the issues if and when the scan is completed
7. Then fix issues using the tool by clicking on fixing it
8. When the tool’s work is done, restart your computer.
Is there any other fast process to do the installation of software instead of custom installation to fix QuickBooks 2011 has stopped working?
Yes, there is another option that you can use instead of custom installation. This is the Express installation which is also called as recommended installation.
This installation is done when:-
1. The user is doing it the first time
2. The QuickBooks is used on one computer by the user
3. The user is going to reinstall the QuickBooks program
For implementing Express (Recommended) installation
The steps are as follows:-
1. In the options when you are doing the installation, choose Express to install
2. Then click on the Next button to continue
3. Now follow the instructions
4. After that, when the installation bar completes click on the Finish button
5. After completing the installation of QuickBooks
6. Start the QuickBooks program and open the Company File.
Do I have to check for the system requirements also when QuickBooks 2011 has stopped working?
Yes, you have to check for the system requirements all the time. Whether you have any errors or you are going to install QuickBooks as a new user, reinstall the QuickBooks, or update the QuickBooks. If the system requirements aren’t met then it leads the errors or problems in your QuickBooks account.