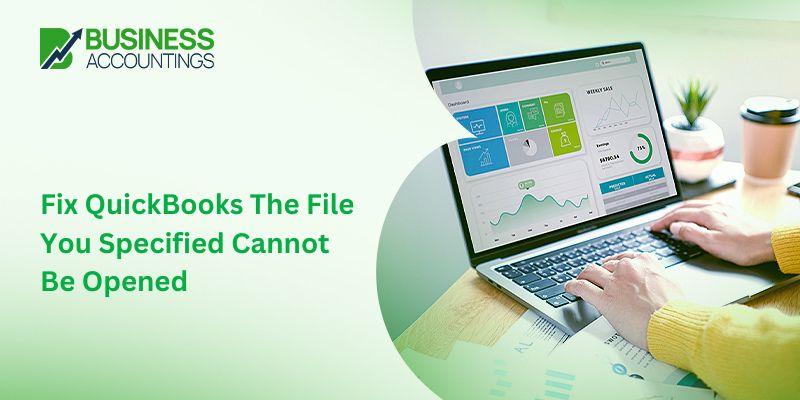You encounter the error on your screen as “QuickBooks the file you specified cannot be opened”. This happens when you are trying to open any form or updating your QuickBooks account. Many more reasons are there behind this error that you get are listed below. The solutions are also available for it.
You have to be careful while choosing the solution as there are many solutions available. So it is recommended to get the root cause of the error and then go for the solution that exactly suits and fixes the issue.
The error message shown on your screen is:-
The file you specified cannot be opened. It must not be already in use by another program or a read-only file.
OR
The Windows Error was The File Exists.
Mention the causes of the error “QuickBooks the file you specified cannot be opened”
- The Company File is damaged or corrupted.
- You have not logged in as an Administrator into your Windows operating system.
- The file you try to open already opened on another server.
- QuickBooks update is not done properly or failed in between.
- The installation of QuickBooks won’t be done properly.
- There is a virus or malware attack that corrupts your QuickBooks files.
- The ID and Password that you get from the admin are not correct.
Here are some tips to take care of before going to Solutions?
The tips to follow before implementing the solutions are mentioned here:-
- When an error message is shown then click on the OK button until it is gone from your screen or get updated.
- Close the QuickBooks and then reopen the QuickBooks
- Check and verify that you have the latest version of QuickBooks
- You have to close the QuickBooks and then restart your computer
- After restarting your computer, restart your QuickBooks Desktop software again as admin.
- Make sure that you take the backup of your data before proceeding.
How many solutions are there to resolve the error that the file you specified cannot be opened in QuickBooks?
There are many solutions to do to fix this error in your QuickBooks Desktop account. But before that, you must know what solution works for it. If you know the reason for the cause then definitely you can choose the solution(s) accordingly and fix it. But if you don’t know the reason then it took more time to fix it as you have to try all the solutions and then check for the error after each solution completion.
The solutions are mentioned here with detailed steps:-
Solution 1- Run QuickBooks software as Administrator
- On your Desktop, go to QuickBooks Icon
OR
Go to the Windows Start menu then search for QuickBooks
- Right-click on the QuickBooks icon
- Then from the options, click on Run as Administrator
- You have to Run the Payroll update in the QuickBooks account
- When you are done with the update then close the QuickBooks account
- Again, open the QuickBooks normally to check for errors.
Solution 2- Update your Windows Permissions
- Open the File Explorer from the taskbar by doing a single click
- When the File Explorer opens up
- Locate your QuickBooks Program in it
- The location is C:\Programs Files\Intuit\QuickBooks XXXX (XXXX is the version of the software) for 32-bit and C:\Programs Files x86\Intuit\QuickBooks XXXX (XXXX is the version of the software)for 64-bit
- You have to right-click on the QuickBooks
- Click on the Properties option
- Go to the Security tab
- Hit on the Edit option
- In Edit, click on Add then type Everyone in this window
- Click on the OK button
- Now in the window of Security, tick mark the box named Full Control
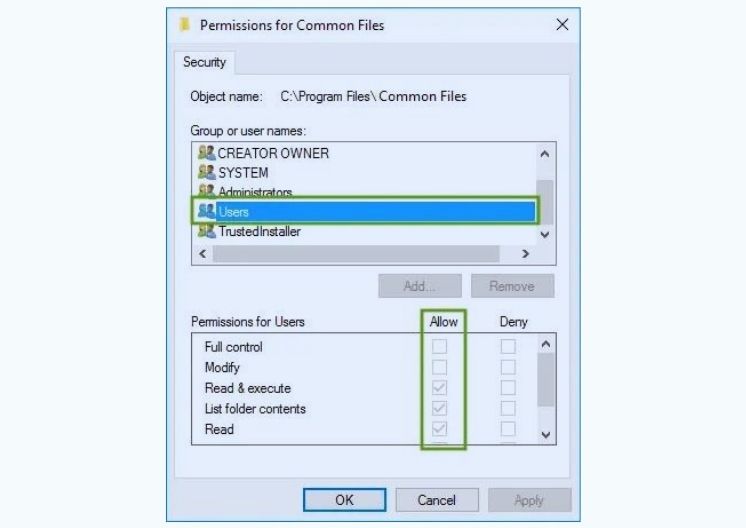
- After that, click on the OK button
- Click on the Add button again
- Then type Users in the window and press the OK button
- Select the checkbox of Full Control and click on the OK button
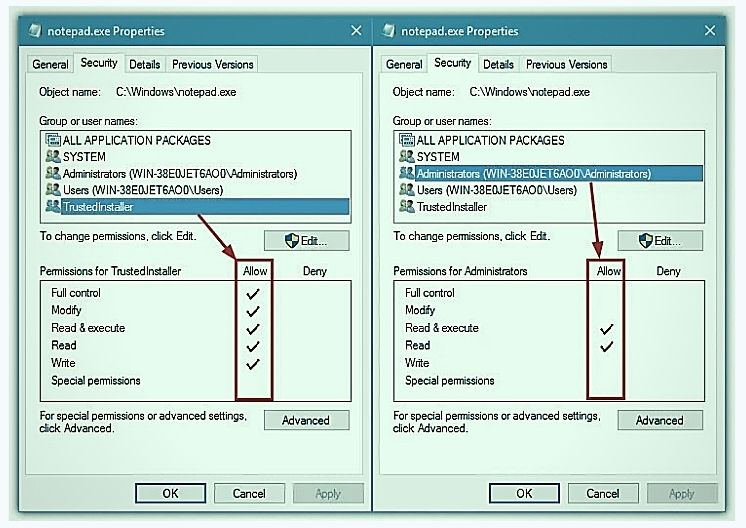
- After this, you are all set so click on the Apply button to apply all changes
- Then click the OK button to close the window of settings or properties.
Solution 3- Update QuickBooks
- Close the QuickBooks company file and then the software
- Now open the QuickBooks again normally
- Go to the Help menu option
- Select the option, Update the QuickBooks
- Click on the tab named Option
- Now tick mark the box Mark All
- Hit on the Save button
- Select the Update Now tab to open it
- In this, click on the option Reset Update box
- Click on the button Get Update
- When the update is completed, you get notified
- Then close the QuickBooks
- Again, open QuickBooks then you get a pop-up message to install the update
- Click on the Yes button to agree to update
- When the installation is done properly, restart your computer.
Solution 4- Check your Internet Connection and change it
If you have a wireless internet connection then it creates many problems. You have to switch to a wired internet connection that saves you in many situations. In wireless, anything can happen to your internet connection like connectivity problems, not being able to connect, the internet being too slow, many other devices connected to it, etc.
Solution 5- Configure the User Account Control Settings
- Open the Control Panel on your system
- Click on the Windows Start menu button then click on the Control Panel option
OR
Go to the Search bar in the Start menu then type Control Panel and press Enter button
- In the Control Panel window, search for the User Account Control settings
- Then open it on your system
- Move the slider of UAC to the Never Notify option to turn it OFF
OR
Move the slider of UAC to Always Notify to turn it ON
- Do any option is required then click on the OK button
- If it asks you to enter a password then enter it for the confirmation of your action
- In the end, restart or reboot your computer.
Solution 6- Run the Reboot.bat file
- On your desktop, Select the QuickBooks icon
- Then right-click on it
- From the further options list, choose the Properties option
- In this, click on Open File Location
- Right-click on the Reboot.bat file
- Then select Run as Administrator
- When it is completely done then restart your computer.
Solution 7- Repair QuickBooks Desktop
- On your computer, in the search option type Control Panel
- Then press Enter to open the window of the Control Panel
- Click on the Programs option
- Select the option Programs and features
- You get a list of installed applications displayed on your screen
- Search for QuickBooks and then click on it to select it
- Then right-click on QuickBooks
- Select the Uninstall/Change option
- The Wizard opens up
- In this select the Repair option and then continue with a step-by-step process
- After completing it, click on the Finish button
- Now, you are done with the repair process
- Open the QuickBooks to check for errors.
Solution 8- Set Internet and Firewall security settings
- Open the Run window by pressing the Windows + R keys together
- In the Run window, type Control Panel
- Then press the Enter button to open it
- In the Control Panel window, click on the View by to Small icons that are on the right side of the window
- Click on Windows Firewall
- Select the Advanced Settings option
- Click on the Inbound option
- Then hit on New Rule to create a new inbound rule
- Select the Port and click on the Next button
- You have to mention the number of ports and then click on the Next button
- Click on the Allow Connection
- To proceed hit on Next button
- Mention the name of your firewall rule then press the Finish button.
Solution 9- Clean Install QuickBooks Desktop
- Uninstall the QuickBooks Desktop properly
- Go to the Windows Start menu
- Click on the Gear icon to open the Settings
- In the Settings window, click on the Apps option
- Then click on Apps and Features from the left side of the window
- Now, find the QuickBooks Desktop version you are using
- Click on it and then select the Uninstall option
- It asks you again to uninstall the application
- Confirm by clicking on the Yes button
- Now it uninstalls the software so wait for its notification
- When it is done then restart your system.
- Reinstall QuickBooks Desktop successfully
- When you are done with uninstallation and restart of the computer
- Then reinstall the QuickBooks again on your computer properly
- Go to the downloaded file location where it is saved
- Double-click on it to install it in your system
- Follow the instructions that you get to install it on your computer
- When you are done, click on the Finish button
- Now QuickBooks is installed successfully
- Run QuickBooks Desktop and open the company file to check whether the error happens or not.
Solution 10- Run QuickBooks file Repair Doctor
- Firstly, download the QuickBooks File Repair Doctor tool into your system
- Save it to any location after the download
- Then go to that location when the download is complete
- Double-click on the file to install it by following the instructions
- Then run this tool on your system
- You have to select the file that is causing the error
- 2 options are to repair the file in the current version or to an updated version
- Select the option from 2 option that it shows you on your screen
- Now, you are done checking for errors.
Solution 11- Fix the file’s existing error while printing form issues
- In your Windows desktop
- Open the File Explorer
- Then click on This PC or My Computer from the left side pane
- Select Devices and Printers and it shows you all the devices and printers available
- In the Devices and Printer option, click on Screenshot Image
- Right-click on your device
- Then select the option remove on the printer that is facing the issues
- Close it and open the Task Manager by pressing Ctrl + Shift + Esc
- in the Task Manager window, click on Processes
- Select the QBW32.exe file
- Then click on the End Task button
- Open the File Manager then go to the location C:\Program Data\Intuit\QuickBooks
- Find and replace the name QBPRINT.qbp file
- Restart your computer and you are done.
How to reach us?

Get Expert’s Advice to Fix Your All Accounting & Bookkeeping Problems
FAQs
-
Can I try to open another file in QuickBooks to check for the same error QuickBooks the file you specified cannot be opened?
Yes, you can try to open another file and check that if the error happens again that means there is an issue with your QuickBooks account. If the error won’t happen again that means the company file is having issues that may be damaged, corrupted, etc. So, fix it out to run it smoothly.
-
Does this error QuickBooks the file you specified cannot be opened happen to any version or edition of QuickBooks?
Yes, this error can happen in any version (2021, 2020, 2019, 2018, or below) or edition (Pro, Premier, Enterprise, Accountant, etc.) of QuickBooks Desktop. As this error is related to the company file or QuickBooks that application is not able to open the file. This can happen to any of your QuickBooks software. Identify the root cause and then resolve it.
-
What if I have a QuickBooks Tool hub? Can it fix the error QuickBooks the file you specified cannot be opened.
That’s great if you have this tool then first identify the reason for the problem and then run the tool accordingly. If the problem is related to programs then click on Program Problems. If the problem is related to the company file then select the company file issues options. So, to run the tool you must know about the cause so that you can fix it using the QuickBooks Tool Hub.