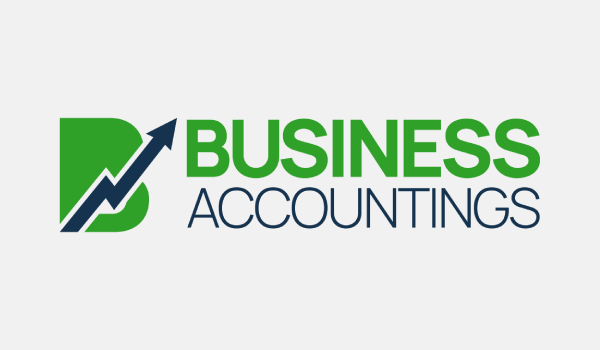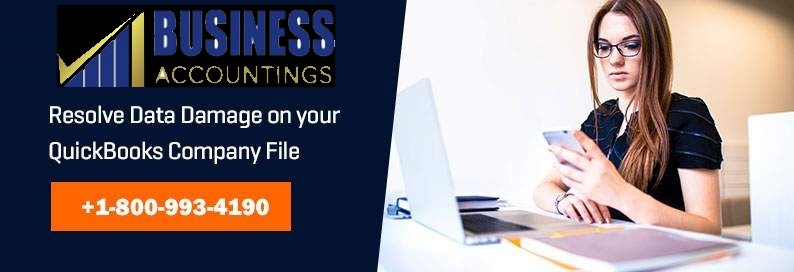
Signs and symptoms to detect data damage or corruption in QuickBooks Company file
- Errors just like “A data problem prevents QuickBooks from continuing” in the confirm data Utility or “Verify Target: Values in minor do not match major” on the display or in the Qbwin.log file.
- Another sign can be if QuickBooks suddenly closes down on attempting to save or delete a transaction.
- Wrong reports just like the balance sheets, where the total of Assets doesn’t tally with that of Liabilities and Equity.
- If the QuickBooks is running slowly, or the services are taking longer than in general, then the user might face any such issue.
- If your paid bills or invoices are shown as unpaid, then there might be chances of damage in the data file.
- Is any of your transactions and entry missing from the lists? If yes, then this can be the sign of QuickBooks company file data damage.
- If a negative balance remaining is shown in the transaction history, it might be a sign of such an error.
Reasons behind for data damage in QuickBooks
- The incorrect closedown of the system due to technical or other factors
- The data file size has expanded beyond a healthy limit.
- There is a lack of resources such as RAM, Virtual memory, network interface cards, routers, network cables, etc.
- There is a sudden power breaker or drop, and this could trash your entire hard drive if you don’t have a proper UPS.
- Virus attacks to the hard drive on which the database is stored can also be the cause.
Before you start troubleshooting, please remember:
- Run the Rebuild and Verify Utilities on the same PC where the real company file is stored.
- The Rebuild Utility will make a backup of your file. You can save the backup anywhere in your computer but please ensure that you take note of the location of the file.
How to Resolve The Quickbooks Data Damage Issue
Step 1: Run the Rebuild Utility
- From the File menu, click Utilities > Rebuild Data.
- Click OK if you receive a prompt to backup your company file.
Note: Your computer may display the message QuickBooks is not responding. However, as long as you can see your mouse cursor move, Rebuild is still ongoing. Wait for it to complete. - Click OK when you get the message Rebuild has completed and proceed with the next step.
Step 2: Run the Verify Utility
- From the File menu, click Utilities > Verify Data.
- Click OK when you see the message QuickBooks detected no problem with your data. You may continue using your company file.
- If Verify finds an issue with your data, you will be prompted to Rebuild Now or View Errors. Data Damage on Your Company File Please click Close. Instead, perform the following:
Important: Continue with the following steps if you are comfortable reviewing the QBWIN.log file. Otherwise, you may contact support for additional help.- Find QBWIN.log or QuickBooks.log files.
Note: If you are working with a support agent, from the Tech Help window, click Send log files to Intuit Support. This will send the file to a repository that will enable the support agent to view your log files. - With the file open, search (Ctrl+F) for BEGIN VERIFY and locate the most recent file (logs are in date order with latest at the bottom).
- Find the line that contains the LVL_ERROR, copy and paste to QuickBooks Help. Data Damage on Your Company File You may also see Data Damage Top LVL errors Library.
- Follow the steps to resolve the issue.
- Find QBWIN.log or QuickBooks.log files.
How to Reach us?

Get Expert’s Advice to Fix Your All Accounting & Bookkeeping Problems