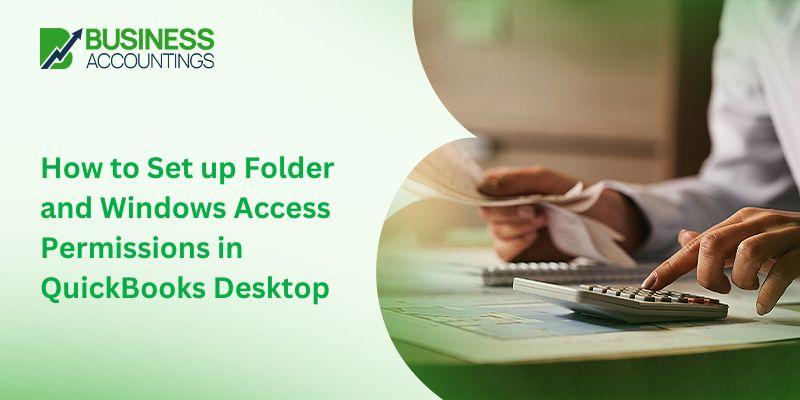Right Windows permissions are necessary to access folders in multi-user mode. Updates are necessary for certain components to function in multi-user mode for each version of QuickBooks. The user may experience multi-user issues, which could take a long time to resolve. With QuickBooks File Doctor, one may resolve network and company file problems. It will examine the fundamental problems with the multiuser mode. A thorough reading of this text can assist you if you are seeking the process to set up a folder and Windows access permissions so that you can share company data. However, you can immediately contact our technical support team at our toll-free customer care number if you require any technical assistance.
Important points
A few important points are mentioned below and include:
- The user has to make sure the installation directories have the correct permissions.
- Also, in Normal mode, the Security tab could not be accessible if the user is operating Microsoft Windows version. To finish the instructions, the user will need to restart the system in safe mode.
- To open the Advanced boot window, the user must restart the machine and use the F8 key.
- Also, the user must choose Safe mode and press the Enter tab on the Advanced boot window.
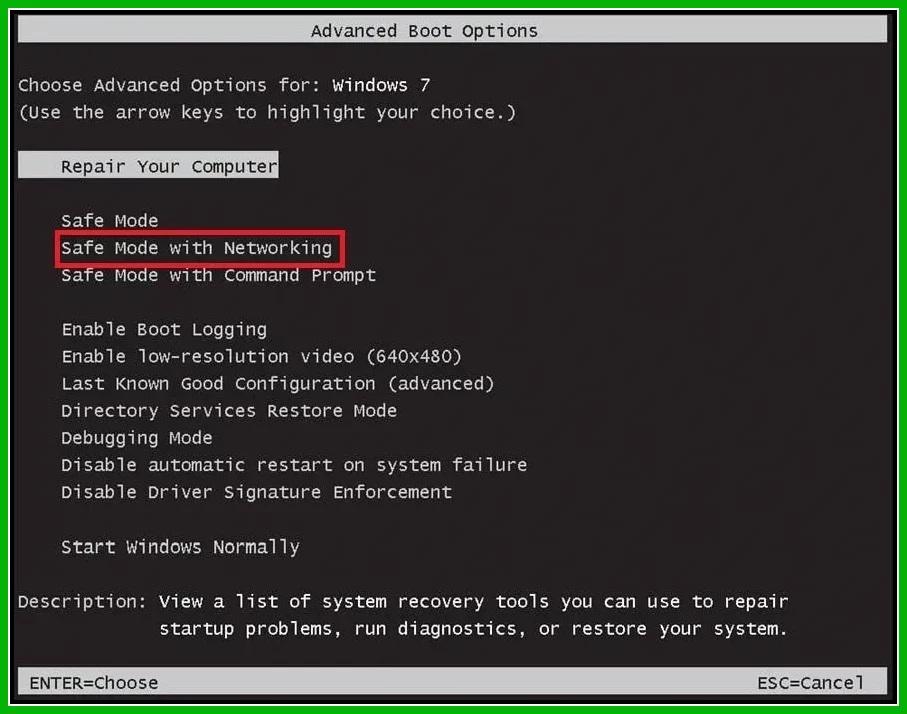
- Also, workstations that have enabled multi-user access may unintentionally enter alternate hosting mode and assume ownership of a company file. This will prevent other users from opening the file.
- The QBDataServiceUserXX is dependent upon the QuickBooks desktop version that is being used.
What are the steps to set up folder permission in QuickBooks Desktop?
The user has to verify that the permissions are correctly set:
- To open the File Explorer it will be necessary for the user after selecting the Windows Start menu.
- After that, select the Properties tab by right-clicking on the folder containing the business file.
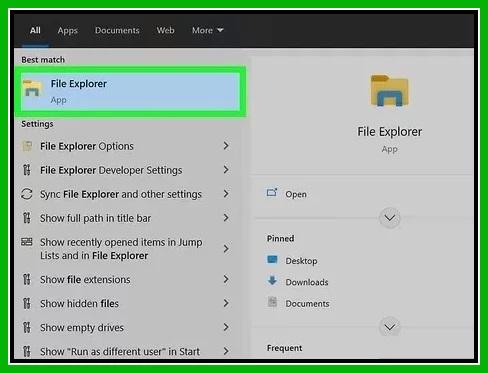
- Then you have to select the Advanced option on the Security tab
- Followed by choosing the QBDataServiceUserXX and then you have to click on the Edit tab.
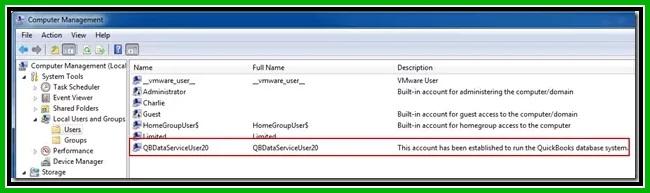
- Once you are done with that, the user has to set the following settings to allow.
- Traverse folder/Execute file
- List folder/read data
- Read Attributes
- Read Extended attributes
- Create files/ write data
- Create folders/ append data
- Write attributes
- Write extended attributes
- Read permissions
- The user has to follow the below-mentioned steps if the permission is not set properly:
- To begin, you have to right-click the folder with the company file and choose Properties.
- Select the Security and Edit tabs after that.
- Select QBDataServiceUserXX at this point, then select the Full Control and allow tabs.
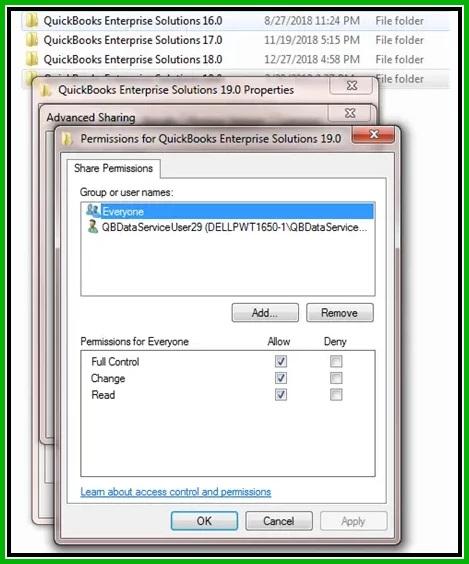
- Lastly, you have to select the Apply and OK tab respectively.
What are the steps for sharing an existing folder?
- Firstly, you have to find the folder that you want to share and then right-click on it.
- Then click on Properties.
- You must now select the option to share this folder on the Sharing tab.
- You can change the shared folder name by just typing a new name in the Share name field.
- After doing that, select the Security tab.
- Then you have to set permissions for each user, and then you have to select the Permission option.
- You have to click on the Apply button to save the process. To close the window you have to click on OK.
Also Read-> How to Merge List Entries in QuickBooks Desktop
How you can create a new shared folder?
Below are some steps to create a new share folder using Create a Shared Folder Wizard.
- Firstly, to open the Run window you have to press the Windows+R keys simultaneously on your keyboard.
- Now type the shrpubw.exe command and then click on the OK button.
- Then, to share your folders you have to follow all set of steps on the wizard.
Stop sharing a folder
- You must first identify the folder that you wish to stop sharing.
- Once found, take any of the following steps:
- First, you have to click right-click on the folder, choose Give access to it, and then press Remove Access.
- Also, you can choose the folder and then click the Share tab in File Explorer’s upper pane. Select the Remove access option from the Share with section now.
- Finally, close the File Explorer.
Configuring the folder permissions in QuickBooks
If you would like to change the folder permissions, you can do so by following these steps:
- The user must first launch the Windows start menu before opening the file explorer.
- Next, locate the following folder and select it with the right mouse click:
- C:\Program Data\Intuit\Entitlement Client\v8
- C:\Program Data\Intuit\Entitlement Client\v6.0
- C:\Program Data\Intuit\Entitlement Client\v5
- C:\Program Data\Intuit\Entitlement Client\v3
- C:\Program Data\Intuit\Entitlement Client
- C:\Program Data\Intuit\QuickBooks Enterprise Solutions X.0 (X = version) or C:\Program Data\Intuit\QuickBooks 20XX (XX = year)
- C:\Program Data\COMMON FILES\INTUIT
- C:\Program Data\COMMON FILES\INTUIT\QUICKBOOKS
- C:\Users\Public\Public Documents\Intuit\QuickBooks\FAMXX (XX = year)
- C:\Users\Public\Public Documents\Intuit\QuickBooks\Company Files
- C:\Users\Public\Public Documents\Intuit\QuickBooks\Sample Company Files\QuickBooks Enterprise Solutions X.0 (X = version) or C:\Users\Public\Public Documents\Intuit\QuickBooks\Sample Company Files\QuickBooks 20XX (XX = year)
- The actions for the mentioned folders are meant to be completed by the user. Taking into account that he or she may not have all of the folders.
- The user should select the Properties tab by performing a right-click on the folder.
- After that, choose Everyone.
- It should be noted that the user will need to select Add and fill in everyone if they are not all shown in the group or user name checkbox. then selecting the OK tab.
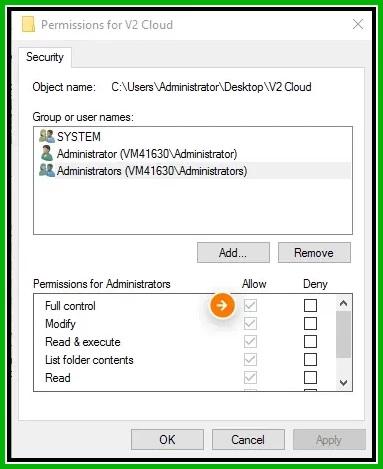
- Selecting full control and choosing the Apply and OK tabs, respectively, is the final step.
Configuring Windows Access Permissions for Sharing with the Company Files
To help prevent future problems that can arise when interacting with the company files over the network, the user must make sure that QuickBooks has the appropriate amount of access.
For Windows 10 and 8
- Users of Windows 11, 10, 8, and must first enter the Windows start menu to access the File Explorer.
- Next, you can find and select the folder containing the company files with a right-click.
- Next, the Properties tab must be chosen by sharing and sharing Add.
- The user must now choose the appropriate QBDataServiceUserXX for the currently used version.
- The final step is to select the Share tab and set both users’ access to full control.
Windows 8.1
Assuming responsibility for the file:
- The user must launch the File Explorer after selecting the Windows Start menu to assume ownership.
- After that, choose the folder you want to take control of and press Share.
- Selecting Advanced Security and then Change is the next step. Next, choose Advanced, followed by the Find Now tab.
- Selecting the User and clicking the OK tab is the final step.
Granting full control
- The user must open File Explorer first from the Windows start menu to allow complete control.
- Then you have to choose the folder and then click Share.
- Next, select Advanced Security, add a Principal, and then click OK.
- The next action is to click on Find immediately after choosing the Advanced tab.
- After completing that, choose the User and click the OK tab.
- Moreover, you have to choose Full Control and press the OK button.
Windows Server 2012
The following are the instructions for Windows Server 2012. However, the user needs to make sure that the storage and file services are installed first:
- The user is expected to launch the Windows start menu first. Next, you have to enter Run into the search field and launch the run command.
- Next, you have to select the OK tab after typing in Server Manager.
- Additionally, select File and Storage Services, and then click on Share.
- Choose New Share from the task drop-down menu now.
- The SMB share-Quick option must be chosen next.
It should be noted that the default profile is SMB share-Quick. This choice may change as a result:
- After completing that, the user must choose to type a custom path in the share location field and then navigate to find the shared folder.
- The final step is to pick the appropriate folder, select it, and then click the Next tab.
Note that you may choose to exit the configure share settings window by selecting nothing and then selecting Next once again.
Conclusion
By the time this post ends, hopefully, the information above will be useful for setting up Windows access permissions and folders for sharing QuickBooks company files. If you require any more technical support, please get in touch with our QuickBooks error support team, which is our toll-free number. They will make sure to offer you prompt technical assistance
FAQs
How to set up multi-user access in QuickBooks Desktop?
1 You have to open QuickBooks Desktop.
2 Then you have to choose the file menu and go through the Utilities.
3 Now you have to choose the host multi-user access and then you have to select Yes.
4 Now you have to go to the company and then you have to click on the users.
Why do I need to set up folder and Windows access permissions in QuickBooks Desktop?
Configuring folder and Windows access permissions helps control who can view, modify, or delete QuickBooks company files. This is essential for safeguarding sensitive financial data and preventing unauthorized access.
How do I find the location of my QuickBooks company file to set up permissions?
Your QuickBooks company file typically has a .qbw extension and is stored in a specific folder on your computer or network. You can locate this folder by checking the file path specified within QuickBooks or by searching your computer for files with the .qbw extension.
Can I restrict access to certain QuickBooks files for specific users or groups?
Yes, you can restrict access to QuickBooks files by configuring folder permissions and Windows access permissions. By specifying which users or groups have permission to access certain files, you can control who can view, edit, or delete them.