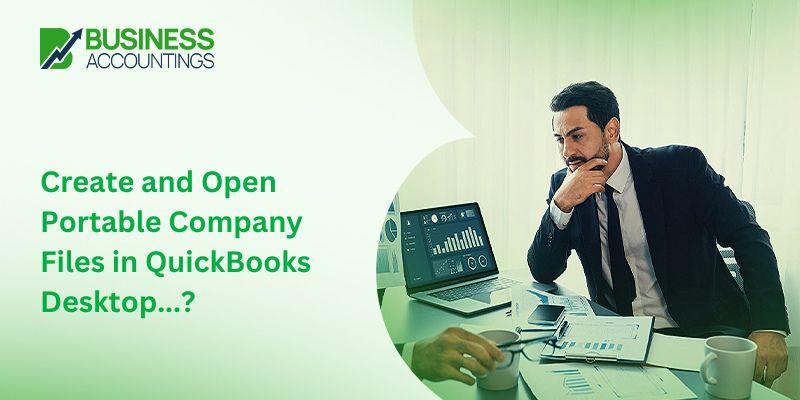If you want to share your accounting data or move the data to another system, this article will help you easily create and open portable company files in QuickBooks if you follow the steps mentioned in this article. A portable company file is a compact version of the original company file, the portable file is small enough to send in an email or put on a USB or hard drive. You can easily create portable files and transfer them to other devices from QuickBooks. You can also open or restore them quickly.
What is a QuickBooks Desktop Portable Company file?
- QuickBooks portable company file is a compact version of financial data that you can easily send via email or put on a USB or external drive.
- The portable company file does not include any templates, letters, images, or logos.
- This file also does not include any transaction log (*.tlg) file.
Steps to Create and Open Portable Company Files in QuickBooks Desktop
By following these simple steps you can easily create and open portable company files in QuickBooks Desktop. Follow these steps one by one:
Step 1: Updating QuickBooks to the Latest Available Version
The very first thing to do is to update QuickBooks to the latest available version.
- Open the QuickBooks desktop.
- Press the F2 key or CTRL+1 keys to open the product information window.
- Verify your current version and release. If your software is not up to date, follow the steps given below.
- Navigate to the help menu and click on Update QuickBooks Desktop.
- Next step, click on the ‘Update Now’ option and click on ‘Reset Updates’.
- Now, select the ‘Get Updates’ option.
- In the last step, close your QuickBooks application and reopen it to install the updates.
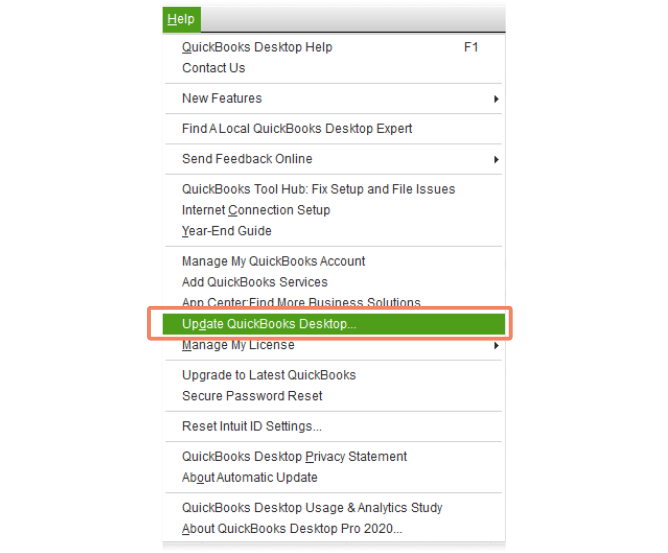
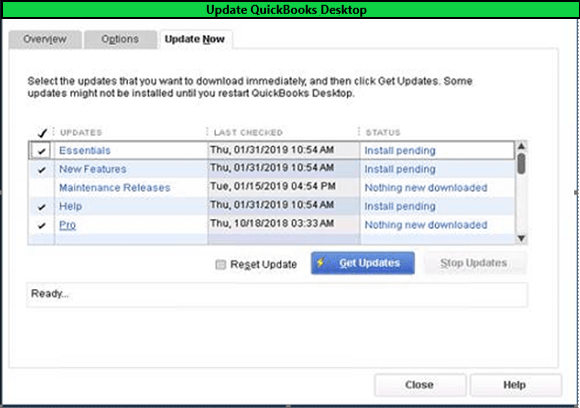
Step 2: Create a backup
The portable company files are considered a son of the best option for moving accounting data around, without taking the full backup. A portable company file is not a replacement for the full backup, the user needs to create a backup and also send the data to the accountant for security reasons.
- Open the QuickBooks application.
- Choose the files for which you want to create a backup and switch to the single user.
- After choosing files create a local backup.
- In the next step, choose the local backup option and click on the Next tab.
- Browse to the locations where you want to save the backup file.
- In the last step, hit on the OK tab to save the backup file and hit on Next to conclude.
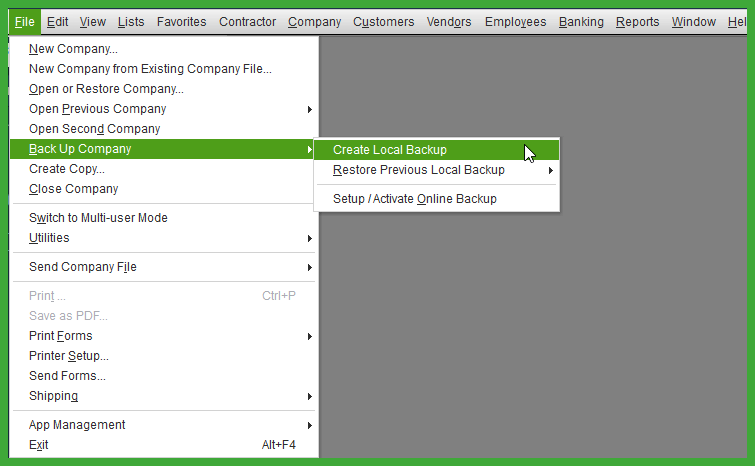
Step 3: Create a portable company file
In this step, we’ll create the portable company file by following the steps given below one after another:
- The first step is to open the QuickBooks application and log in as Admin.
- Navigate to the File menu and tap on Create Copy.
- Once this is done, opt for the Portable company file and then click on the Next tab.
- Now, assign a name to the portable company file to avoid any confusion between the portable file and the ordinary file.
- Choose a location for the portable company file, so that you easily spot the portable file.
- Lastly, select Save and then hit OK.
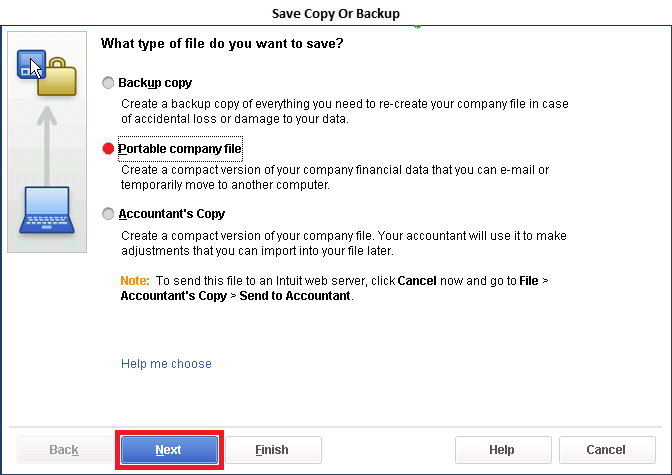
Step 4: Open a portable company file
Once you have created the portable file, the next step is to open a company portable file, follow the step below to do so:
- Open the QuickBooks application and log in as an admin.
- Afterwards, navigate to the File menu and choose the open or restore company option.
- Choose to restore a portable file and tap the Next tab.
- Navigate to the portable company file and click on the open tab.
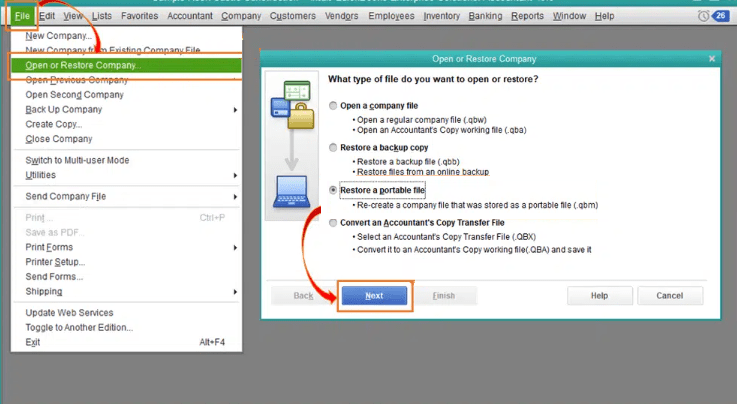
Make sure the name for a portable company file and a regular company file are different. Just in case you save both the files in the same folder, then the portable file will overwrite the regular file.
- Go through the notes on where you want to restore the file page and tap the Next tab.
- Click on the Save tap to end the process.
Also, Read -> How To Use QuickBooks For Personal Finance
Follow these Steps to Restore a QuickBooks Company File
You can easily restore a local backup with the help of a CD, USB flash drive, network folder, or hard drive. Follow these steps to restore a backup company file:
- Navigate to the File menu and select Open or Restore Company File.
- Click on Restore a backup copy and tap on Next.
- In this step, select the Local backup and then click on Next. A dropdown will appear and select the location of the backup file where you want it to be saved.
- Once done, select the Backup file from the folder and name the backup file.
- Then, click on Open and hit Next.
- You have to save in the drop-down menu and save the restored file.
- Finally, click on the Save tab and you are good to go.
Quickbooks portable file can store your accounting data safely and can be shared easily. You must know how to create and open a portable file on a Quickbooks desktop and the steps to restore it. Knowing how to send QBM files to Quickbooks and back up your financial data on the right devices is very important if you want to avoid frustrations. By following the steps given in the article, you can easily create and open portable company files in QuickBooks desktop.