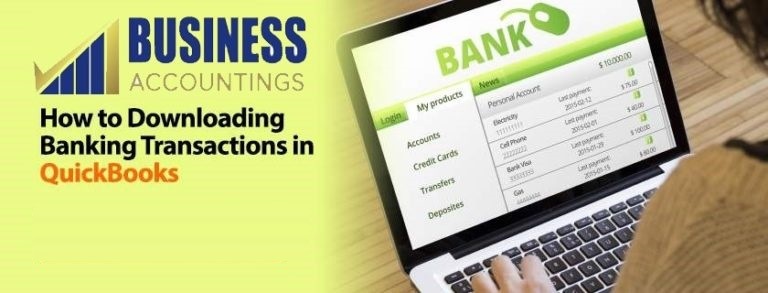
Bank Transactions in QuickBooks
Once your bank account has been set up on the QuickBooks Desktop you are ready to download the banking transactions in the QuickBooks. You can do this through either direct connect or through the web connection. In this article, we will learn how to download and manage the banking transactions in the QuickBooks.
Points to remember before proceeding with downloading banking transactions in QuickBooks
There are certain points that need to be kept in mind before proceeding with downloading the banking transactions. If the following care is taken it will allow hassle-free downloading of the banking transactions.
- Always remember to back up the QuickBooks data before beginning with the download. This will ensure that you can restart from where you were before just in case the download fails or you feel something faulty has been downloaded.
- In the QuickBooks, it is not possible to download the same transaction file more than once. However, your previous Financial Institution might be able to re-release the transaction under another name so that the QuickBooks can be enabled to download again. You might have to contact your previous FI to know if the same is possible from their end.
- Currently, the QFX files and the QIF files cannot be imported in the QuickBooks Desktop. You might have to look for some other option to run the same files in the QuickBooks.
Read Also: Download QuickBooks 2018 Versions
Downloading Banking transactions through Direct Connect
When you import the transactions for the first time they will also be considered in the maximum number of transactions allowed to be downloaded. You will need to delete the previously matched entries so that there is a place for new download. Besides the previous bank statements cannot be downloaded using the direct connect method. As a check to avoid duplicate entries, the entries once downloaded cannot be downloaded again using Direct Connect. To download transactions using Direct Connect following steps needs to be followed:
- In the banking menu in the QuickBooks, go to the Bank Feeds menu and select bank feeds center.
- From the Bank Accounts drop-down list choose the account that needs to be connected.
- You may edit the items before going online.
- Download the transactions list.
- Now choose to synchronize the account.
Downloading Banking transactions through Web Connect
Before proceeding with the Web Connect method of Downloading Banking Transactions QuickBooks you must remember that your bank might limit the period for which the banking transactions can be downloaded. Besides that, every website is unique. Before proceeding with this method you must type QuickBooks in your bank’s website to receive detailed instruction on downloading. Generally, the following steps need to be carried out.
- Access the Bank’s website from your web browser.
- Log in to your bank account by entering the customer id and password.
- Download the online transactions via QuickBooks Web Connect.
- Import the .QBO file on your QuickBooks Desktop.
Alternatively, you can also open QuickBooks Desktop and go to the Bank’s website. From the Bank, Feed Center select the bank of which you want to download the transactions and select download transactions. The QuickBooks browser will take you to the bank’s website where you can log in using customer ID and password.
If you have any query relating to the QuickBooks kindly contact our QuickBooks Technical Professional on our Toll-Free.
Our Scope of Services:
- 24X7 working all 365 days.
- Quick response
- Prompt resolution
- Efficient and effective solution
Related News:
Source: 99accounting