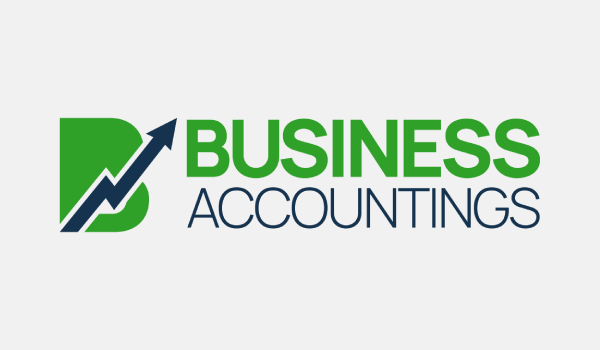QuickBooks helps users a lot to manage accounts in an advanced way. However, sometimes it also gives you some errors such as Error Code 15241. Many of us don’t know how to tackle this error. This article gives you brief information about QuickBooks Error 15241, its reasons, and its resolutions.
Let me start the article without wasting your time.
What is QuickBooks Error Code 15241?
QB Error Code 15241 generally arises while opening the QuickBooks Payroll function. It might be seen while installing the update for the software. The below error code is shown on your screen.

Error 15241 – The Payroll update did not complete successfully.
Going forward we will discuss its reasons and solutions but the most common factor of this error is QB Desktop Copy Service( FCS) disabled. It might be happening due to incorrect system settings configured.
Symptoms of QuickBooks Error 15241
Symptoms are very important to get recognize the error. Below symptoms are mentioned for quick identification of QuickBooks Error 15241.
- Error 15241 comes on the screen and crashes the Window
- Sometimes system also get crashes
- Windows run slowly and don’t even respond to mouse and Keyboard
- Freezing your computer might lead to QB Error 15241
Reasons to QB Error 15241
If you don’t know about the causes behind this error, then you must know about these factors. Some main reasons are given below.
- Download file gets corrupted is one of the main issues
- If QuickBooks Installation is incomplete, then also it may lead to error code 15241
- Sometimes registry is corrupted and it leads to this error
- If the system has encountered any virus or malware, or the QuickBooks file is infected, then also it leads to 15241.
- If somehow any file deleted mistakenly that also leads to this error
Read More Also: How to Learn QuickBooks Error 15215
Methods to resolve the Error Code 15241
Steps for XP Operating System Users:
- First, close the QuickBooks Desktop software
- Once done, go to My Computers >>> select Manage Option >>> open Computer Management Screen
- Locate and click the option Services and Application
- Go to the Services option and open it under Services and Application
- In the service, window move down and look out Intuit QuickBooks FCS Service
- Click Intuit QuickBooks FCS Service which leads you to QuickBooks FCS Window
- Go to General Tab, go to Startup type drop-down and select the option Manual
- Now, click ok to save the settings
- Finally, reboot the computer to apply the settings
- Download the latest updates to the QuickBooks program
- In the end, update the payroll tax table
Steps for Windows Vista, 8, 7, 10
- Shut down your QuickBooks Desktop
- Now, click on the Start button >>> right-click on the Computer icon and click Manage
- Go to Services and Applications available on the left side
- Click on Service >>> double-click on Intuit QuickBooks FCS
- After doing that you need to select the Startup type drop-down under the General tab >>>>Select Manual tab
- Click on apply
- Choose start button >>> click ok
- Open QuickBooks Desktop software
- Download QB Desktop product updates
- Finally, update the payroll tax table and it’s done
Click Here: Cracking The QuickBooks Error Code 61
How to update payroll tax table
- First, go to Employees menu >>> go to Get Payroll Updates option
- Now, click on Download Entire Update Check box>>> click on update option
- At the end download complete window will appear on the screen and the payroll tax table will be updated
Turn on Automatic Updates of QuickBooks
- In QuickBooks, go to the Help menu
- Further, select the Update QuickBooks option
- Go to the Option tab
- Click on the Yes to turn on the Automatic Updates
- Then click on the Close tab button.
Set Preferences in QuickBooks Desktop
- Open QuickBooks Desktop software
- Then click on the Edit menu option
- From the drop-down select the Preferences option
- Choose the option Reports and Graphs that is on the left side
- Click on the My Preferences tab
- Check that the modify report option is selected
- When you create a report the modify window opens up at that time automatically
- Now, set the report and graph preferences as
- Ask me to refresh
- Automatic refresh
- In the end, you are done with preferences.
How to reach us?

Get Expert’s Advice to Fix Your All Accounting & Bookkeeping Problems
Infographic to Fix QuickBooks Error 15241 Payroll Update
FAQ
-
What error message is displayed on your screen when you get QuickBooks error 15241?
The error message is shown on your screen as-
1. [Error 15241] The QuickBooks update did not complete successfully. The QuickBooks FCS service is disabled.
2. Error 15241: The Payroll update did not complete successfully QuickBooks Desktop File Copy Service is disabled. -
How can I update my Payroll tax table to fix QuickBooks error 15241?
1. In QuickBooks, click on the Employees menu
2. Then select the option Get Payroll Updates
3. Click on the checkbox named Download entire update
4. Select on the button Update
5. Now, the full download appears on the screen and the payroll tax table is also updated completely. -
How to set the Preferences in QuickBooks to resolve QuickBooks error 15241?
1. In QuickBooks, go to the Edit menu
2. Then further select the Preferences button
3. Click on the Reports and Graphs
4. Select the tab named My preferences option
5. Make sure that you check the report and then click on Modify report option
6. When you create the report then the modify window opens up automatically
7. Then set the grapes and report preferences to confirm it
8. Now, you are done.