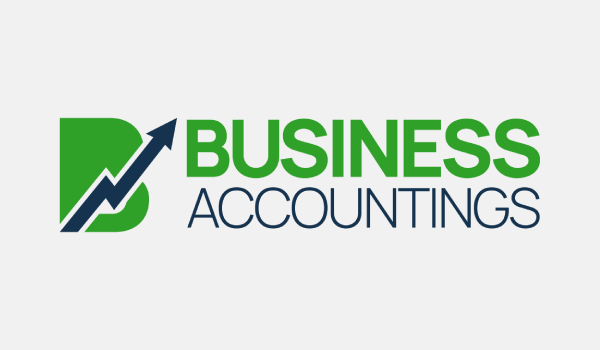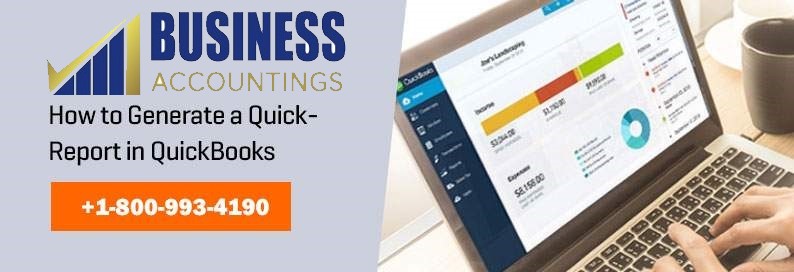How to Generate a Quick Report in QuickBooks
How many transactions have been done with a particular company or firm in the last two months? Well, finding the transactions individually amidst a jumble of transactions is really difficult and time-consuming. However, as a QuickBooks user, you needn’t undergo that hardship. You can easily generate Quick Report in QuickBooks and get the details of any transactions. Be it the selected list entry item, account, vendor, customer, or anything else in QuickBooks; you can generate the Quick Report and get to know its status in just a few seconds.
However, you cannot do this unless you know how to generate a Quick Report in QuickBooks. But the great news is that it would not take much time in learning this as it is quite an easy and handy process.
2 Steps to generate Quick Report in QuickBooks
If you are using QuickBooks and know not how to generate QuickReport, you can learn it by going through the step by step instructions below. In fact, there are various ways to generate QuickReport and you can use the ones that you find most appropriate and convenient.
Step 1
QuickReport in windows: If you are using QuickBooks in Windows, you can use the following methods to generate QuickReport:
- Using Report Button: For this, you need to select ‘Lists’ in the menu bar and choose the list for which you desire to generate QuickReport. The list could be Item list, Charts of Accounts, and Price List, etc. You can then right-click on the entry and then click ‘QuickReport’ on the menu.
- Using Report Menu: For this, you are required to choose ‘Lists’ from the menu and select the list as per your requirement. Again, you need to choose the entry and then select ‘Reports’ and then click ‘QuickReport’ from the menu at the bottom.
- Using Hot Key – Ctrl+Q: Here, select ‘Lists’ in the menu bar and then choose the desired list and then select the entry. Once having done this, press the Hot Key – Ctrl+Q.
- Using Right Click: After selecting the ‘Lists’ and desired list, you need to Right Click on the entry and then click ‘QuickReport’.
Step 2
QuickReport in Mac: If you are using QuickBooks on Mac, you can generate QuickReport in the following ways:
- Using the Report Menu: Select ‘Lists’ in the menu bar and then select the list you desire to see the report for. Select the entry, click Reports and then choose and click QuickReport from the menu at the bottom.
- Using the Gear Icon: For this, you are required to select ‘Lists’ in the menu bar and then choose the desire list. Having done so, select the entry for which you require the reports and click the Gear icon at the bottom of the list. You can now simply click ‘QuickReport’ from the menu at the bottom and the report would be just before your eyes.
Though there are various ways to generate QuickReport in QuickBooks, all the ways are pretty simple, quick, and easy. Moreover, it wouldn’t consume much time in learning these methods.
Summary:
The QuickBooks customer support professionals are highly qualified and experienced with the potentials to resolve the QuickBooks issues. As a QuickBooks user, you can contact + contact them and get the due support in case of any difficulties.
FAQ
-
How to generate a quick report in QuickBooks?
First of all, open a List then choose any account or entry from the list shown to you. Then click on the Reports then select the Quick Report option. After this, the center provides the button for Quick Report for the lists. So you have to click on the vendor, customer, or employee to see a Quick Report. Then, you have to click on the button Quick Report.
-
What if generating a quick report in QuickBooks is not working?
In this case, you can run the Transaction Detail by Account report. To do this the steps are:-
1. In QuickBooks, click on the Reports
2. Search by entering the Transaction Detail by Account
3. You have to select the period for the report
4. After that, click the Customize option
5. Select the Filter option and from that, you have to choose Class from it
6. In the end, click the Run Report.