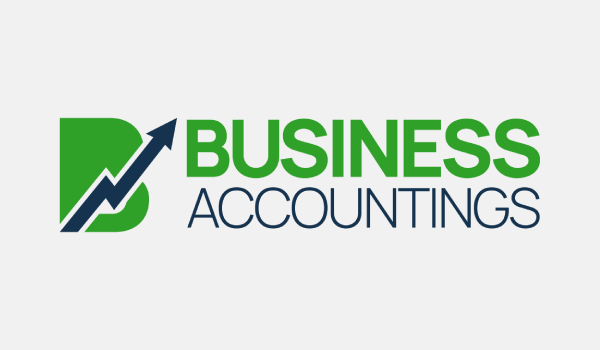QuickBooks Payroll is a great QuickBooks software accounting feature service, packaged with different elite features that execute various business assignments in financial management very efficiently in a matter of moments. As a software mechanism, it is very normal to find technical bugs in the software and QuickBooks Payroll often comes up with problems and glitches from time to time. In today’s blog, we’re going to discuss one such error QuickBooks Payroll Error 20102. Let’s know about this error in detail along with its causes and possible methods to fix this error code.
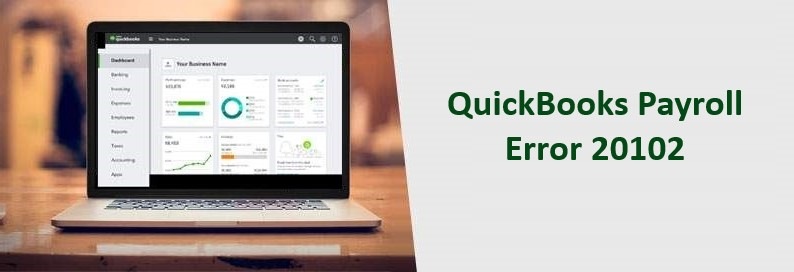
Potential reasons that cause QuickBooks Payroll Error 20102
There are numerous reasons are responsible for this error and a few of them are given underneath:
- It can cause because of specialized or human mistakes, the framework will most likely unable to appropriately introduce the whole QuickBooks programming
- When the QuickBooks program property is not mounted properly on your PC.
- Since the system is infected with some form of malware or virus.
- This error would pop up due to a corrupted Windows registry.
- This error is also caused when software accidentally deletes files related to QuickBooks.
Indication of QuickBooks Payroll Error 20102
- The new program shows up and crashes.
- Your PC collapses with Error 20102 now and again when running a similar program.
- An error message keeps popping up on the screen.
- The PC begins to respond slowly and freezes for quite a while.
Efficacious methods to fix QuickBooks Payroll Error 20102
There are multiple ways to exterminate this error but to fix it from the root, you have to work on all the causes behind the occurrence of this error. Here are some of the possible troubleshooting methods to fix the error:
Method 1: Uninstall and reinstall the QuickBooks program
You can delete the QuickBooks program files from the Add/Remove program on your computer after making the backup, and then reinstall the complete program from the Intuit official website or CD.
- Initially, look for the Remove or Add Programs on your system
- Next, choose the QB application on anew window
- Now, press the button for Uninstall
- Visit the Intuit website after that and install the latest version of the update
- Alternatively, download the new edition of QuickBooks from a CD or install it
- Perform the on-screen instructions for installations and start your QuickBooks application
- Finally, verify the QuickBooks Payroll Error 20102 whether it is resolved or not. If not then proceed to the further methods.
Method 2: Repairing the registry entries
Repairing the registries would involve an experienced PC user who is familiar with a computer’s features. You may also call the support number for QuickBooks; our expert will assist with repairing the registry entries. Let’s start fixing them now.
- The very first, turn on the system
- Next, move to the search bar and then type a command
- Now, choose the Command Prompt from your search result
- Press Ctrl + Shift + Enter key from your console
After that, on the permission dialogue box; press “Yes” - With a blinking cursor, a black box appears
- Then type Regedit and hit press “Enter”
- Once done with that, a Registry editor box open
- Now, go to the File tab and choose the “Export” option
- Moving further, choose the desired folder in which you want to save your files
- Under the desired field, type the name of the file
- Ensure that to select the selected Branch within the Export Range box
- And then hit “Save”
- After that, move to the selected location that you find in your QB backup file with the name of .regextension
- In the end, manually, edit as well as repair your registry files.
Method 3: Install and run the QuickBooks File Doctor
- Make sure that you download the latest QuickBooks Tool hub version
- Next, make a double-click on the icon to open the Tool hub
- Now, hit the Computer file issue
- After that, choose the open Run QB File Doctor Tool
- And then using the drop-down menu, choose the desired company file
- Select the option named “Check your file” and then hit “Continue”
- Moving further, enter the QuickBooks admin password and press “Enter” at last.
How to reach us?

Get Expert’s Advice to Fix Your All Accounting & Bookkeeping Problems