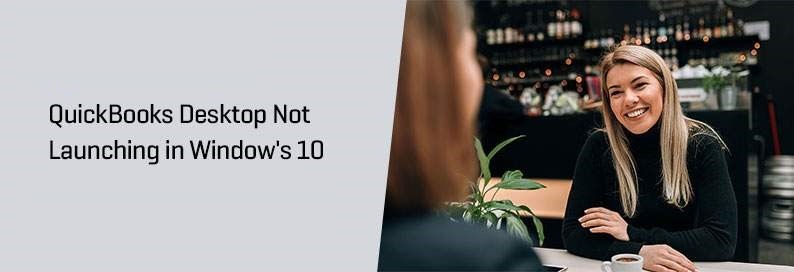What to do when QuickBooks Desktop does not open in Windows 10?
You save so much crucial information in QuickBooks, and then when you cannot open a file containing important data or values, you actually face a hard time. Sometimes QuickBooks files and documents do not open in Windows 10, which is a commonly reported problem in the case of many users.
Symptoms of QuickBooks does not start in windows 10
- The QuickBooks company file does not open.
- Windows runs slowly
- The computer hangs now and then.
- The computer responds very slowly to the mouse and keyboard
- The QuickBooks software freezes.
7 Common problems with QuickBooks Desktop in Windows 10
If you are also facing the same issue then this can be due to one of the following reasons:
- The file got damaged during earlier use
- A damaged or corrupted hard disk
- If any problem report or template file was left open in the working file during last use.
- Use of the wrong QuickBooks version
- File location problem like permission access denial
- Filename or extension changed or damaged
- *QBW.tlg file in conflict with the working file
Most of these problems occur in the QuickBooks 2015 and 2016 versions. And the QuickBooks Cloud hosting solution is a good answer to that because you work in the cloud and may avoid all these problems of the local drive.
7 Error Messages you may see
If you encounter any of the above problems, the error messages you may see are as follows:
- 6144, 6123, 6189, and 6000 errors under the error code series 6000
- H202, H505, H303, etc errors under the HX0X error code series. These errors are linked with network-related problems and can be troubleshot with the QuickBooks File Doctor.
- Messages with C= like C=422 etc
- Error messages which are unrecoverable
- Damage in the QuickBooks installation which is indicated with the error code 3371
- You get a warning that the file you are trying to open is Read Only.
The QuickBooks File Doctor is a nice way to resolve these problems. Besides, there are some steps, which you may follow to ensure that you do not get these errors.
Resolutions to the QuickBooks Desktop does not open
Solution 1- Backup QuickBooks company file
- Open QuickBooks, click on the File menu
- Then select the Switch to Single-User mode if it is in multi-user mode
- Again, click on the File menu
- Select option Backup Company
- After that, click on the Create Local Backup
- In the Window opens up, select Local Backup options
- Then to proceed click on the Next button
- Now click on the Browse button to select the location for saving the backup file
- After selecting location click on the Next button to continue
- When you are all set then click on the OK button
- In the end, click on Save it now and then hit on Next button
- When the backup is done you get notified.
Solution 2- Update QuickBooks to latest Version
- In your system, close the company file and the QuickBooks both if they are opened
- Go to the Start menu button of Windows
- In the search bar, type QuickBooks
- When QuickBooks appears, right-click on it
- Then choose option Run as Administrator
- Press the Ctrl button while opening QuickBooks
- You get to the No Company File open screen
- Go to the Help menu option
- Further, click on the Update QuickBooks desktop
- Then click on the tab Options
- Now select the Mark All and click on the Save button
- Click on Update Now and then hit on Reset Update
- When you are ready with updates then click on Get update
- Close QuickBooks and open it again
- It asks you to update using the file you have downloaded the click on the Yes button or Ok button to provide permission.
Solution 3- Update Company file according to your QuickBooks Version to run in Windows 10
- To upgrade company file you have to prepare the file and then upgrade it
- Open the QuickBooks
- Now open the company file that you want to upgrade
- Press the F2 key from the keyboard to open the Product information window
- Go to the section of File information
- Note down the location of your company file
- After that run the rebuild tool for the company file
- This help to prepare the file for upgrade
- To upgrade company file check all the users are log out of the company file in case of multi-user
- Open the latest version of QuickBooks software
- Click on the File menu and select Open or restore company File
- Now select the option Open a Company File and click on the Next button to continue
- Browse for the company file then select it and click on the Open button
- If it asks to sign in then mention admin credentials
- Click on Update Now and it starts to upgrade
- When it is done click on the Done button.
Solution 4- Open file directly from QuickBooks
- Open QuickBooks Desktop by holding the Ctrl key
- This opens the software with No company file open window into QuickBooks
- You have to select the company file from the list
- Press Alt key until company files opens up as it prevents to open or run other files with this file
- Then click on the Open button
- When the file opens up release the Alt key from the keyboard
- Now you are done.
Solution 5- Try to open the sample company file in QuickBooks
- Open QuickBooks but don’t open the company file
- Open the Sample company file
- This helps you to check that you are able to open the QuickBooks and company file both or not
- If you are able to open the sample file then open the original file
- If you are not able to open the sample file then search for a cause to fix it.
Solution 6- Try to change the location of your QuickBooks company file in your Windows 10
- In your Windows 10 system
- Then open the File Explorer
- Go to the QuickBooks company file location in File Explorer
- Select the file, then copy the file
- Right-click on the file and choose the copy option
- OR
- Select file and press Ctrl + C keys to copy it
- Go to another location like Desktop
- Here paste the company file you copied above
- Right-click on desktop then select the Paste option
- OR
- Press Ctrl + V keys together to paste the file on Desktop
- Open QuickBooks then go to the File menu
- Select open the company file
- Choose the file from the new location of desktop
- Then click the Next button to open it and you are done.
Solution 7- Rename the company files from File Explorer
- You can rename your .nd, .tlg, and .ini files or other files that you want to create again into the QuickBooks folder
- Open the File Explorer that is the Yellow icon on your desktop Taskbar
- Click on the File Explorer to open it
- Then go to the location of your QuickBooks folder where the company files are saved
- Select the file and then right-click on it
- Choose option Rename from the list of option
- Now add OLD at the end of the file name
- Then press Enter button to save the file name
- Do it with all the file whose name you want to change
- Now when you open the QuickBooks and start using it then the files are created automatically and some of them are created by you.
Solution 8- Stop all the background processes using Task Manager
- Open the Task Manager
- Press and hold Ctrl + Shift + Esc keys from the keyboard
- OR
- Press Ctrl + Alt + Delete keys together and then select the Task Manager option
- The Task Manager window opens up on your screen
- In the Processes tab
- Search for the QuickBooks Tasks that are running
- Click on it and then select the End Task button
- This ends your task running into your system
- Do this for all the tasks of QuickBooks
- After that, close the Task Manager
- Reboot your system
- Now, freshly start the QuickBooks on your system.
Solution 9- Run QuickBooks as Administrator
- Open your Windows system
- Then go to the QuickBooks icon on your desktop
- If the QuickBooks icon is not there then in the search bar type QuickBooks
- Then right-click on QuickBooks
- Now from options, select Run as Administrator
- The QuickBooks opens up with admin access and rights.
After you have tried all these, if you still get the same QuickBooks launch problem in Windows 10, you must contact the tech support team. The tech support team can be contacted through the helpline number, and you will always get a solution from them. For an even faster solution to the issue, or in case you are getting delayed, you can contact QuickBooks 24×7 to get a quick solution. Sometimes uninstalling QuickBooks and then reinstalling again solves the problem. But before that, you must back all the files in the cloud.
FAQ
-
How to suppress QuickBooks desktop software when QuickBooks Desktop is not launching in Windows 10?
To suppress QuickBooks software press and hold the Ctrl key from the keyboard. Then double-click on the QuickBooks Desktop icon. You have to select a company file then click on the Open button. Until this, you have to hold the Ctrl key continuously.
-
How to run QuickBooks tool hub to resolve QuickBooks Desktop is not launching in Windows 10?
You have to download, install, and run the QuickBooks Tool Hub into your computer by following the instructions shown on your screen while installing. Then run the Quick fix my program from the tool hub. It scans the problem and then fixes it that helps in resolving the issue of not launching software. After that check for the error again.
-
Does Clean install help in fixing the QuickBooks Desktop is not launching in Windows 10 error?
Yes, it does help you out. In this, you have to uninstall and then reinstall the QuickBooks software properly. After that, run the software as Administrator. Check for the error and you are done.