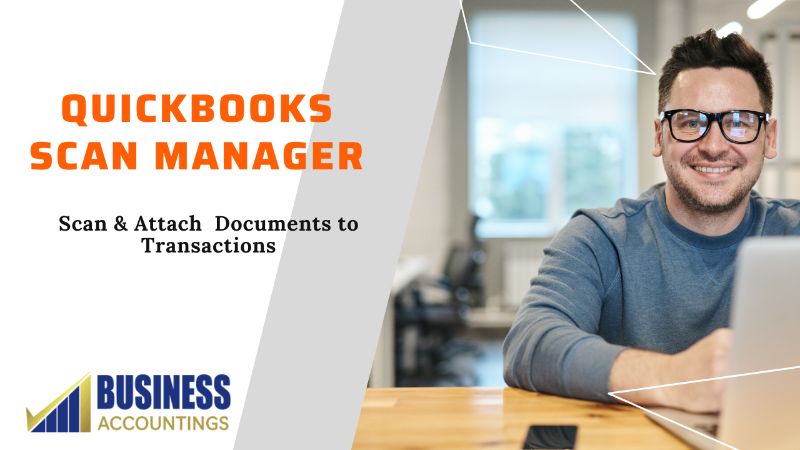To make accountancy quick, easy, and error-free, Intuit has introduced QuickBooks, perfect accounting software with the most exciting features and tools. QuickBooks Scan Manager is one such QB feature that helps in managing all track inventories and smoothing day-to-day accounting activities.
However, setting up the QuickBooks Scan Manager seems to be a tedious task but don’t worry! This blog makes your task much easier by providing the entire process to set up QuickBooks scan manager: Scan and attach documents to transactions. Stay tuned till the end to complete the setup process successfully.
Set up and use QuickBooks Scan Manager
The setup process can be easily done with the help of the below 3 listed steps. Once the setup is successfully done then you can start using the QuickBooks Scan Manager. Let’s precede the steps one by one in the given sequence:
Total Time: 15 minutes
Step 1: Generate a scan profile
1. Initially, select Documents >> Doc Center from the Company menu
2. Next, select the option “Scan a Document”
3. After that, select the New button to set up a new profile
4. Or,
5. You can select an existing scan profile
6. Once done then Edit the profile name and hit the Continue button
7. Make an adjustment of your profile settings as required and then hit the Save button.
Step 2: Set up and test the scanner
1. First, highlight the profile and then choose the “Select” option
2. Next, go to the Select Scanner window and select the “Scanner Setup Wizard”
Important note: Your scanner should appear in the Current Selection field. If your scanner isn’t mentioned, choose Yes, and then hit “Next” to download Nuance the most recent scanner database.
3. Now, choose an appropriate model, this usually should be Normal Mode
4. Check the box named “Perform Tests” and then select the Next button
5. Select the test that you wish to run and then hit Next twice to begin the scanner testing
6. Check the box named “Repeat this test in order to check all modes”
7. And then select “Next” in order to continue the testing in other available modes.
Step 3: Scan and add documents
After successfully testing all modes then you can start using the scanner by attaching the file, just by selecting the “Attach File” button on any transaction.
Errors come with QuickBooks Scan Manager
You can face a variety of technical challenges when setting up the scanner or scanning documents into QuickBooks. Always remember, errors are usually things that every accounting software has to come across, so you no need to worry at all! All you have to do is implement the suggested instructions that are mentioned in the section “Get help with Scan Manager errors” let’s check out the necessary troubleshooting steps below.
Get help with Scan Manager errors
With the below troubleshooting steps, you can easily get rid of such error:
Could not scan. TWAIN driver not found
QuickBooks Scan Manager is compatible with TWAIN compliant scanners but the issue may arise due to unknown reasons.
So, to fix it, you can try the following:
- Make sure your scanner is TWAIN-compliant.
- To make sure your scanner is functioning correctly, test it outside of QuickBooks.
- If the scanner isn’t working outside of QuickBooks, get in touch with the scanner’s manufacturer or an IT professional.
- Errors 281,1
- Make a new scan profile and delete the old one. Please try again. Continue to the next stage if it still doesn’t work.
- In Windows, you can change the user account settings.
- After that, repair QuickBooks and try scanning again.
- Reinstall with a clean load, then set up QuickBooks Scan Manager and give it another shot.
Conclusion
Hopefully, the above information has given you a better understanding of QuickBooks Scan Manager: Scan and attach documents to transactions. In case, you face any issue while scanning your document then the above troubleshooting helps you for easy fixation. If that won’t help you out then try to switch from wireless to wired, then reinstall the scanner. This resolves the problem of scanning directly from scanners.
How to Reach us?

Get Expert’s Advice to Fix Your All Accounting & Bookkeeping Problems
FAQ
-
What is QuickBooks Scan Manager?
It is one of QuickBooks’s powerful features that lets you add files to your invoices, sales receipts, and other transactions in a hassle-free manner. It also helps you in importing and categorizing transactions to the software. To put it another way, the feature helps in the smooth running of daily operations and accounting problems. In addition, it helps in the management and tracking of inventory by providing comprehensive data in the form of statements.
-
What are the benefits of using QuickBooks Scan Manager?
It offers you the following benefits:
1. It is a user-friendly QuickBooks tool and doesn’t need any accounting knowledge.
2. You can conveniently attach files to transactions like invoices, bills, and sales receipts.
3. You can connect it to your bank accounts and have it automatically import and categorize various types of transactions.
4. Balance sheet updates, invoices, packing slips, and other online business-related documents are all generated automatically by Scan Manager.
5. Warehouse managers and their teams can use a QuickBooks scanner to complete tasks faster than they could manually. -
How to scan invoices/bills using the QuickBooks Scan Manager?
Connecting Scan2Voice and QuickBooks is the perfect way to speed up your data entry:
1. SCAN: In Scan2Voice, press the scan button. The invoice will be scanned by the software. The scanned image is then converted to a pdf file, which is then displayed.
2. EXTRACT DATA: It extracts the information before allowing it to be reviewed. This method is quick and easy.
3. UPLOAD: Choose the upload option from the drop-down menu. Scan2Invoice can generate an invoice and connect the scanned pdf document to the online invoice in QuickBooks.