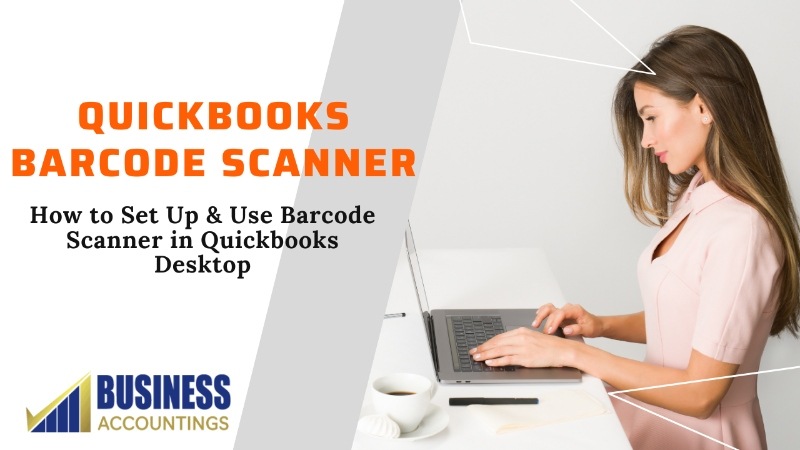By adopting Advanced Inventory, you can work with barcode scanning functionality to increase the efficiency of the QuickBooks Desktop. After you’ve issued barcodes to all of your items, then all you have to do is scan the barcodes when purchasing or selling them. Scanning barcodes also allows for the simultaneous adjustment of item amounts. To get such advantages of barcode scanning functionality, one is required to have the knowledge of the process to set up and use barcode scanning in QuickBooks Desktop. Without wasting much time, let’s learn the procedure by reading the below write-up very carefully till the end.
Is Your Scanner is Compatible with Quickbooks Desktop?
The below-listed points help you to make sure that your scanner is capable of working with QuickBooks Desktop. So, make sure that you check:
- EAN-13 (International Article Number, formerly European Article Number) and code-128 barcodes are supported by your scanner.
- At the end of the barcode, your scanner generates a single carriage return.
Important Notes:
- Serial port scanners are not compatible with the ES Barcode feature.
- A different type of scanner is needed for the Warehouse Manager App and the sales order fulfillment worksheet.
How to Set up Your USB Barcode Scanner?
After you plugged it into your scanner then you can proceed with the setup process with the help of the below steps:
Total Time: 10 minutes
-
Step One
First, open QuickBooks Desktop then go to the Edit menu
-
Step Two
Next, select the Preferences tab
-
Step Three
Now, select the Items and Inventory >> Company Preferences tab
-
Step Four
After that, select the Advanced Inventory Settings >> Barcodes tab
-
Step Five
Once done with the above step, you have to then select the “Enable Barcode” >> “Open Barcode Wizard”
-
Step Six
Choose the item field which you would like to use for barcode tracking within the Barcode Scanning Setup wizard
-
Step Seven
If you’re unsure, pick a field that will be unique for each item, such as Item Name or Part Number
-
Step Eight
Select the option “Next” to continue the further process
-
Step Nine
Select the types of items that you wish to create barcodes for
-
Step Ten
At last, select the Next followed by the Finish tab.
How to Set up Your USB Barcode Scanner?
After you plugged it into your scanner then you can proceed with the setup process with the help of the below steps:
- First, open QuickBooks Desktop then go to the Edit menu
- Next, select the Preferences tab
- Now, select the Items and Inventory >> Company Preferences tab
- After that, select the Advanced Inventory Settings >> Barcodes tab
- Once done with the above step, you have to then select the “Enable Barcode” >> “Open Barcode Wizard”
- Choose the item field which you would like to use for barcode tracking within the Barcode Scanning Setup wizard
- If you’re unsure, pick a field that will be unique for each item, such as Item Name or Part Number
- Select the option “Next” to continue the further process
- Select the types of items that you wish to create barcodes for
- At last, select the Next followed by the Finish tab.
How to Test Your Scanner?
The Barcode Scanner Tester is a tool that determines if QuickBooks Desktop can recognize your USB scanner.
- Initially, download and run the Barcode Scanner Tester
- Before going to other windows, make sure that you stay in the app and complete it
- In the first empty text field, type the sentence shown in the tester
- Select the second text field, then scan any barcode with your scanner
- It isn’t necessary for it to be a QuickBooks barcode
- Select the Test tab and if the app recognizes your scanner and select the Next tab
- A new text box appears and you have to select it and scan any barcode
- Select the Test tab and if the scanner is compatible with QuickBooks and you can see a success message.
Start using your scanner
Now that you’ve checked your scanner, you’re able to use it:
- Open a transaction in QuickBooks Desktop.
- Check an object with your computer-connected barcode scanner. The item will appear as a new line item on the transaction.
You need to scan barcodes in order to fill out the following transactions:
- Sales Orders
- Sales Receipts
- Estimates
- Invoices
- Purchase Orders
- Bills
- Refunds & Credits
- Item Receipts
- Inventory transfers
- Write Checks
How to import barcodes?
You may even have a list of barcodes that you’ve used in some cases. The below-described step-by-step instructions guide you on how to import them into QuickBooks.
Important Note: To do this, you'll need admin permission. It's also a safe idea to make a backup of your company file before importing.
Here are the steps that need to be followed to import barcodes:
Step 1: Generate a custom field
If you want to track additional items, you have to create a custom field with the help of the below steps:
- In the beginning, it is required that QuickBooks should be login as a single-user mode when import into QB
- If you are not in single-user mode then you can switch the modes by going to the File and then select the Switch to Single-user Mode
- Next, move to the Lists and then select an Item List
- Perform double-click on any of the item to select a Custom Fields
- After that, select the Define Fields and then enter a label name on a new line. For these steps, you’ll use “Barcode 2” as an example
- At last, select “Use” in the label field and then hit Ok.
Step 2: Export an item list to Excel
- At the bottom of the item, select Lists >> Item List
- Next, choose the Excel menu and then select “Export all items”
- Once done then select the option “Create new worksheet” and in new workbook
- In the end, you have to select “Export” and a full item list report open in your Excel Spreadsheet.
Step 3: Edit the Excel Sheet
In order to edit the items, you need to follow these steps:
- In the “Barcode2” field above the column, enter the barcodes you want to use for each item
- Save and close the file.
Step 4: Including barcodes, you have to import the list from Excel
- To start with opening your QuickBooks software and go to the File menu then select “Preferences” tab
- Afterward, select the “Import Excel Files” and then choose “No” to add/edit multiple list entries if asked
- Next, select the “Advanced Import” tab
- Now, browse the Excel file that you have saved and then select “Sheet 1” where you will see your data
- Select the “Add new” in the Choose a mapping drop-down menu and a mapping window will open
- After that, select Item in the Import type drop-down menu
- Once done with that then look for the Type line in the QuickBooks column
- Select “Type” to confirm that they match within the same line in the Import Data column
- Go one line down to the Name field and pick Item from the Import Data list
- Find the Barcode2 line by scrolling down and also, change the Import Data field to Barcode2 the other fields may you left blank
- Replacing existing data with import data, ignoring blank fields, is the choice to choose.
Step 5: In the last step, track your imported barcodes by setting QuickBooks
- In this step, go to the Edit tab and select Preferences
- Next, select the “Items & Inventory” tab
- Now, go to the “Company Preferences” tab and click on the “Advanced Inventory Settings” button
- Go to to the Barcodes tab and open the Barcode Wizard
- From the Custom field Barcode2, you have to choose “Copy Barcodes” option using the drop-down
- Continue the process by selecting the Finish
- In the last step, you have to click the Ok button twice.
After successfully completing all the steps, you can see a window that displays the number of barcodes generated. Double-click one of any items in the list of items to verify whether the Barcode Number field has been filled with the barcode that you imported or not.
Conclusion
To make use of the barcode scanning solution, make sure to link the QuickBooks Inventory Scanner in a proper way. In the above article, we have tried to provide all complete information regarding the setup and use of barcode scanning in the QuickBooks Desktop. Hopefully, this article will be helpful for you in every aspect.
How to Reach us?

Get Expert’s Advice to Fix Your All Accounting & Bookkeeping Problems
FAQ
-
How to enable after setup to use barcode scanning in QuickBooks Desktop?
First, go to the Gear icon and select Company Settings. Next, click on the “Sales” which is on your left navigation panel. Once done then select the checkbox “Barcode Scanning” within the Products and Services section. At last, hit the Save and then the “Done” tab.
-
What hardware compatibility do I need to know before I set up and use barcode scanning in QuickBooks Desktop?
Barcode scanners that are USB-based or Bluetooth-based can be used. A barcode scanner that mimics a keyboard input event is compatible. i.e., even though the document is in Word or Notepad, the barcode would be entered as a numeric value.
-
What is the process involved in adding barcodes to an item after set up barcode scanning in QuickBooks Desktop?
You have to perform the below steps to add a barcode to an item within the Product/Service information dialog for any specific item:
Click New or Edit against an existing item in the Products and Services. Scroll down the arrow to the field named “Barcode”. After that, click into the field and then scan the barcode on the item. This will fill in a numeric barcode value into the Barcode field. Click on the Save & Close at the bottom.