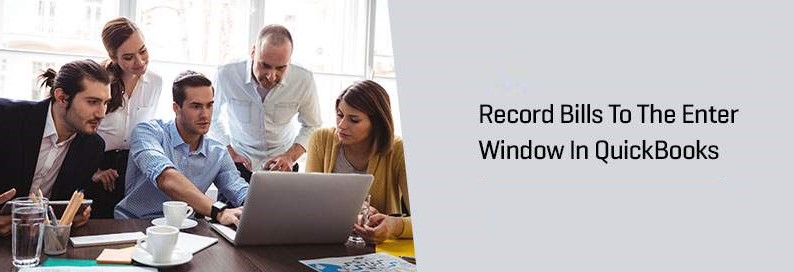As you receive a bill, the first task that you want to complete is to record the bill by entering it in QuickBooks 2017. This can be done by working in the Accounts Payable register or the Enter bills window. For sorting and reading bills based on item type, number, and expense, etc, you will have to work on the Enter Bills window. These steps will tell you how to use the Enter Bills window.
11 Steps to use record details on the Enter Bills window in QuickBooks
- Choose Enter Bills from the Vendors menu. Or you may select the Enter Bills icon from the home page vendor area. You will have to enter most of the information on the check like looking area on the top part of the Enter Bills window. If instead of the Bill option you get the Credit option at the top of the window, then find the bill option to click at the top left. The same screen is used when you have to enter vendor credit memos.
- Choose the vendor name from the existing names. If the vendor name is in the list then you simply pick it by clicking on the down arrow and choosing one from the drop-down. The rest of the information is auto-filled by QuickBooks on the Enter Bills Window by pulling the existing vendor details. In case the vendor is new you are given a Quick Adds option to add all required vendor information into the software. If purchase orders against that vendor are one or more, then on selecting them, QuickBooks auto-fills the amount and orders. Once this section is completed and the open purchase orders part is done, you may exit it with OK, and get back to the Enter Bills section.
- Payments terms which tell when the due date is
- The reference number of the vendor
- A memo which acts as a note and describes the bill
- Find the Account section under the Expenses tab. Enter the account name for the expense. Choose an expense account from the list, or add new by clicking Add New.
- In case you want to change some numbers you may hover on to the Amount column. In case the bill will be split between accounts check that the numbers add up to the total.
- The items tab will help you list the items included in the bill.
- On getting to the Item column, enter the item name to get a drop-down arrow to fetch the items list. If you get the item listed choose it or add a new item by Add New.
- Now you would like to fill all the other items on the items tab, and be sure that it contains names of items that you are buying. There is a recalculate button to help you recheck the total price of all the items.
- Now you need to save the bill. If you click Save and New, you will save this bill and enter another bill entering mode.
And this is the way to may complete your record entries into the Enter Bills window in QuickBooks 2017.
Source: 99accounting