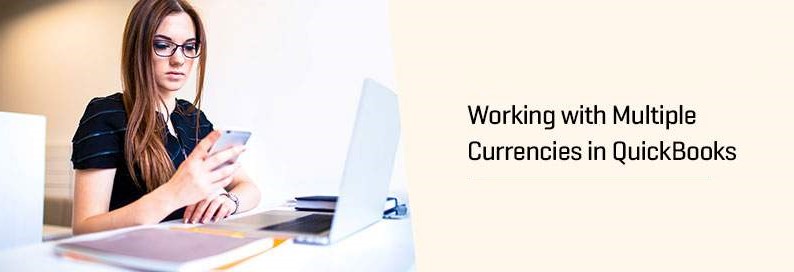How To Work With Multiple Currencies In QuickBooks 2017?
QuickBooks is brilliant software to deal with accounts and finances for your small or medium business. You get total control on all financial and accounting aspects, can control invoicing, report generation, etc, and at the same time run multiple copies of the software on remote machines to stay connected with business associates or terminals. If you need to work with many currencies in QuickBooks there is a systematic way for that too, which is discussed here.
Profiles that Work with Multiple Currencies in QuickBooks
You may specify the currency type in multiple accounts and profiles using the QuickBooks desktop version. The profiles you may apply this to are:
- Vendors
- Customers
- Bank accounts
- Price Levels
- Accounts Receivable
- Credit Card Accounts
- Accounts Payable
However, if you are working on the Fixed Asset Manager Add-on, then only the U.S dollar currency will work with it.
Step-1: Steps to apply multicurrency utilization feature
Open QuickBooks Desktop
- Go to the Edit menu, and click Preferences.
- Get Multiple Currencies at the left pane; select it.
- Select the tab Company Preferences, and get the radio button “Yes, I use more than one currency”, and activate it.
- Get a drop-down menu, and select your currency from its list.
Step-2: How to add foreign vendor and customers
- It’s possible to assign a single currency for individual customers or vendor profile, and this enables you to make new profiles as needed per vendor or customer
- The existing customer and vendors are assigned your home currency by default. You cannot bring on a change for the already active transaction accounts. These existing accounts may still be used for the opening and closing balances.
- If you want to create a new buy or sale, then use existing foreign currency customers or a new one. But your home currency name will be used until a current open transaction is completed.
- To create foreign customers use the vendor and customer centers. If you find a name already listed with the home currency you may access another name a little different for the foreign customer or vendor.
Step-3: Adding vendors and foreign customers
- Per customer or vendor, one currency is assigned, so that every time you have to assign a new currency to the customer you may create a new account.
- Your home currency will be assigned to the existing accounts when the feature is on. If a transaction is against a currency then you cannot change the currency.
- To complete any open balances in any account you should continue using the home currency. After only closing, all open balances start using foreign accounts.
- You may assign currencies to Account Payable and Receivable, and Credit Cards and Banks.
- Use the accounts chart to create credit cards and foreign bank accounts.
Step-4: Updating the exchange rates
For downloading the rates of exchange do the following:
- Go to the Lists menu, and fetch Currency List.
- From the Activities window, choose Download Latest Exchange Rates.
Only the active currency rates are downloaded and you may download when your home currency is the U.S dollar.
If you manually want to input the exchange rates:
- Go to Currency List from Lists
- Select a currency a double click on it
- Get the Edit Currency window for updating the exchange rates manually and date wise and save it.
Step-5: Foreign transaction creation
You should add only accounts and foreign names that are new to you for foreign transactions. In case, you have any open invoices in home currency, then don’t close the invoice using a foreign version of the customer. Continue using the home currency for that account till the completion of the transaction.
Source: 99accounting