Functioning of QB Vendor Records
QuickBooks is featured in such way that it helps in healthy interaction between you and your vendors. One of the reason that a user operates on QuickBooks is that it never forgets as it keeps a record about the entire transaction of a customer. Working with QuickBooks’ Vendor Records These information generally gets saved in QuickBooks company file. Now the user is free from looking into files and folders or digging into drawers. If you have any query regarding the QuickBooks software you can contact the QuickBooks Desktop Support for assistance.
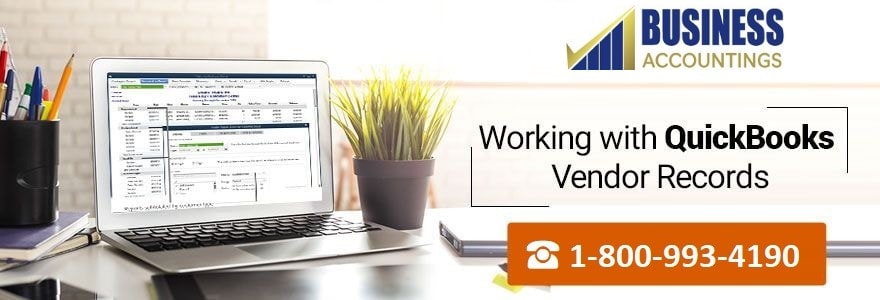
QuickBooks makes your work easy and you can easily maintain the records of your vendors. Once you have started building a vendor record in your QuickBooks software, you can swiftly use that information for transactions and report or simply refer to it when you are in need of some data. When you have started using QuickBooks, you will have to enter the vendor details as part of the setup in the record template of software supplies. One of the benefit of working with QuickBooks is that you can easily import a spreadsheet all at once or add vendors one at a time according to your convenience.
Import the vendor Spreadsheet
- Import vendor spreadsheet:You just have to go to the Vendor list and click on the Import Vendors option to import the list.
- Organize your QuickBooks Spreadsheet: You will have to organize the spreadsheet in such a way that it matches the format given in QuickBooks. You will have to make sure that the column titles and the order of the column matches the format.
- Select Your File: When you have opened the Import Vendors page, then click on the choose File option and select your file. Click on Open option.
- Choose Your Excel Columns in the Spreadsheet:It is mandatory that for every QuickBooks field you will have to choose one of your excel columns. In that column your data will be imported corresponding to the QuickBooks field. Now click on Continue to further proceed.
- Import your Vendors:After checking off all your vendors from the vendors list. Click on Import Records option. Now you will have complete access to all your vendors in QuickBooks.
Add a new Vendor
- Click on New Vendor:Go to vendor list in QuickBooks and then click on New Vendor.
- Fill out the Vendor form:The vendor form as to be filled as it is given. Now you will have to only fill the Display name as it is the only required field.
- Look for Business in your area: If you are interested in looking for local Business in your local area, then QuickBookscan locate it for you. You will just have to go to the gear menu and click on QuickBooks Labs.
- Select the Auto-completewidget: When you will select the Auto-complete widget in QuickBooks and the next time you enter a vendor name, you will be suggested business in your area.
To add a vendor or import vendor spreadsheet from Excel, a user will have to follow the steps mentioned above. But there are certain instances when the user may come across some errors or have some trouble in understanding some QuickBooks related issues. Working with QuickBooks’ Vendor Records For those circumstances the Intuit has provided solutions. The users can also contact the QuickBooks Technical service. To contact them the user will have to call on their toll free number contact .
Source: 99accounting