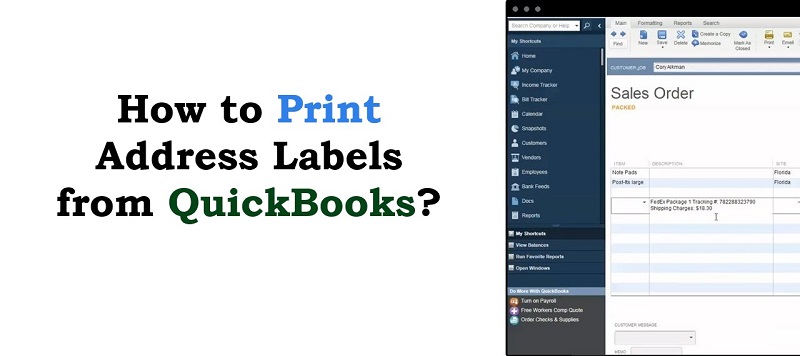With QuickBooks, customers can not only create labels, forms, invoices, bills, and reports but also print them out. You can use either a handy printer or a specialized label printer to print labels from QuickBooks. Although printing is straightforward, the factor with the rest is “how to print customer address labels from QuickBooks.”
QuickBooks Address Labels
Labels are very useful, especially for outlets and producers. For example, outlets and manufacturers will likely want mailing labels for sending products, raw materials, assemblies, or sub-assemblies via mail. It can be difficult to develop each label manually. Users have already got all the records found in the QuickBooks, which can be revealed immediately.
QB Versions that Support this Feature
QuickBooks and QuickBooks for Mac Guide Printing Labels. Other forms of QB include QB POS, which additionally performs the function of printing labels. Platforms with QB online no longer guide label printing.
Steps to Print Address Labels from QuickBooks:
- Login to QuickBooks.
- Click on the Reports menu. If you cannot see the Reports menu, press the Alt key to toggle it.
- Click on Print Forms.
- Select Labels.
- A new window titled Select Label to Print will pop up. You can print out the label for later options:
- Print labels for specific names
- Print labels according to consumer type.
- Print the label via vendor type.
- Print zip code labels starting with “…”
- Select the sector through which you want to type the label.
- Now you will see three options for your screen. Select them purely based on your requirement. These three options are as follows:
- Print Ship to Addresses Available.
- Print labels with inactive names.
- Print labels for jobs.
- Click on OK.
- Select the printer you need to apply the labels to print.
- Select print options based solely on your needs.
- Click on Print.
Read Also: Fix QuickBooks Printer Library Error and Solution
How to Print Labels from QuickBooks?
By following the steps below, you can easily access your print labels from the QuickBooks desktop. Let’s take a look at how:
- To start with, go to the File menu on the top menu and then choose Print Form
- Next, select the labels you want to print with Print Labels for Names
- Now, click on OK and then set up your Settings tab
- Finally, click on Print
How to Print Mailing Labels from QuickBooks?
It’s enough that customers can print their mailing labels from QB whether it’s miles customers or vendors. Let’s have a look at the steps for printing vendor mailing labels in QuickBooks:
- Before you start the print method, it is very important that you first export your Vendor Contact List records to MS Excel
- Now visit the Reports part from the left menu
- And then enter your seller contact list in the top proper hand search section
- Next, choose to Customize in the top right and then Columns/Rows
- After that, choose the modification column section
- Here, you want to test the Full Name section in addition to any relevant deals with the record you need.
- After you are done with this click on the option named “Run Report”
- Now, go to Export Image and hit on the Export to Excel button
If you want to edit your MS Excel report after that then you can use the below steps:
- Open your excel file
- Next, remove all the header rows from the Excel spreadsheet
- But make sure you don’t remove column headings
- Now, if there is a big title column to the left of the full name column then you can additionally remove
- Again, assure that the full name, in addition to the billing address, should be filled in with the figures for each vendor
- Finally, visit the File tab and then click on the Save As option.
To print your consumer’s mailing label, you’ll want to manually display the consumer’s calls and deals on Avery’s label. Now, first, run the customer contact list and then delete it through call and get in touch with the consumer. In this process, you can get a duplicate of your consumer record.
Now, follow the steps before further process:
- Go to the Reports part from the left panel and click on it
- Next, input the Customer Contact Lists document in the open search field
- Now, visit the setting section which you can find in a small gear icon
- Then, select or mark a field of Billing address, Customer, Shipping address,
How to Print Customer Address Labels from QuickBooks?
If you need to print a consumer address with a usage label on a document, here’s how you can:
- On the left menu, select Reports and then find Customer Contact List
- Next, press the Customize button if you want to add individual customizations.
- Now, click the Run Report option
- Then click on Print
- Finally, press the Print button.
Users can keep the label as a PDF. This will allow them to print those labels at a later date. In addition, you can export a list of labels to MS Office and then create a hard copy of them via MS Excel or Word.
Read Also: Fix PDF and Print problems with QuickBooks Desktop
Users have several options to choose from when printing labels from QuickBooks. Therefore, those labels get specially customized. You can also use custom templates to print labels from QuickBooks.
QuickBooks Online users don’t have a function that allows them to print labels right away. This will become a limitation for a lot of their users. Still, QB Online has its app shop where you can find third-party apps that will meet your needs. You can add more than one app to the QB online.
At the End:
If you face frequent troubles or mistakes or your query “how to print address label from QuickBooks” remains unanswered then feel free to contact us. Our licensed QuickBooks ProAdvisor will guide you through the entire process. You can also call us in our QuickBooks assistance and talk to our pros right now.

Get Expert’s Advice to Fix Your All Accounting & Bookkeeping Problems
FAQ’s
How to Print mailing labels in QuickBooks Desktop for Mac?
You can print labels directly in QuickBooks for your customers, vendors, employees, or other names using the information you have. Here’s how you can:
1. Go to File, then choose Print Form
2. Choose Labels.
3. Select who you want to print the label for.
4. Choose Names to print labels for a specific name list.
5. If you need to select a name from a list, select Selected Name, then Select.
6. Select Customer Types or Vendor Types to print labels for a specific type of customer or vendor.
7. If you need to limit the labels, select with Zip Codes that start with, and enter the first digits of a zip code.
8. This limits the labels you print to addresses that match
9. Select Print.
How do you print customer addresses directly on an envelope?
We’re unable to print a customer’s address directly on an envelope. I highly recommend checking third-party apps that integrate with QuickBooks.
Also, you may want to consider creating custom fields in QuickBooks. This way, you’ll be able to capture specific customer, vendor, employee, product, and service details.
How to print multiple labels in QuickBooks?
With the below-given steps you can print multiple labels in QuickBooks:
1. Go to File Menu and Print DYMO Labels
2. And then select the Print Multiple Labels
3. Now, the Print DYMO label chat box appears
4. Pick the filter name that prints the decided labels
5. Choose the sort criteria for the labels from Sort DYMO Labels by list
6. Select one or more of the following options:
a. Print ship to addresses where available
b. Print labels for inactive names
c. Print labels for jobs
7. After that, click Ok
8. Now, the DYMO Label Add-In dialog box pops with the 1st address from the addresses list that you have selected displayed in your text area
9. Finally, format and print the address labels as mentioned in the printing multiple labels from QuickBooks.