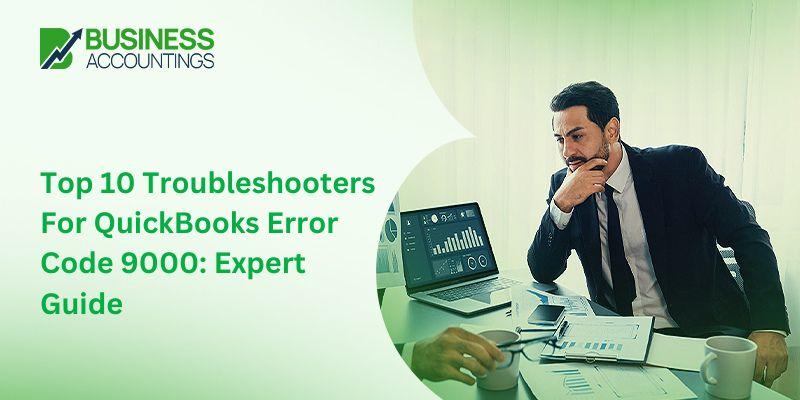Many users face QuickBooks Error Code 9000 while attempting to send payroll data or deposit salaries to employees’ accounts using QuickBooks’s ‘direct deposit’ tool. This error arises due to many reasons, like internet connectivity issues, firewall obstructions, and many more.
A message appears on the screen with the following text if QuickBooks Error Code 9000 takes place:
“Error 9000: The application has encountered a problem, so it needs to be closed. We are sorry for the inconvenience caused.”
OR
“Error 9000: QuickBooks is unable to open this company file at this moment.”
OR
“QuickBooks Error code 9000, or there is a payroll connection server error. Please try again later.”
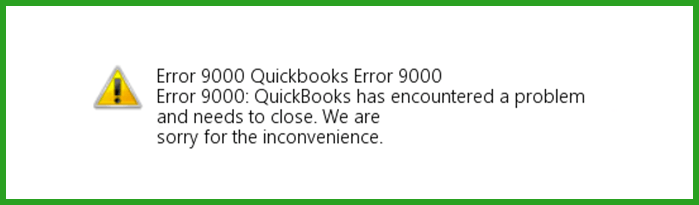
If you encounter any of the caution messages, this is your handy guide to resolve QuickBooks Error code 9000. In this article, we’ll discuss what are the potential causes and solutions to eliminate QuickBooks error code 9000.
Common Reasons for QuickBooks Error Code 9000
QuickBooks error code 9000 can arise due to the following causes & primary factors given below –
- Internet connectivity issues in the system can cause QuickBooks error code 9000.
- Your QuickBooks application might be outdated which can cause problems while accessing the payroll functions.
- The TLS settings might be incorrect, and the inaccurate security settings can lead to a mismatch between QuickBooks and the server.
- The internet settings might be incorrect or invalid or you are not running the web browser correctly.
- Windows firewall might be blocking QuickBooks, and the anti-virus app can cause obstructions while connecting with payroll.
Here are Top 10 Troubleshooters For QuickBooks Error Code 9000
Encountering QuickBooks Error Code 9000 can be frustrating, we have outlined the top 10 effective solutions that can help you eliminate this issue efficiently.
Solution 1: Adjust QuickBooks Internet Connection Settings
If you have a poor internet connection or incorrect settings are causing Error 9000 in QuickBooks, you can follow these steps to correct the settings successfully:
Also, Read -> Fix QuickBooks Error Code 9000
- Open the QuickBooks Desktop application.
- Go to the Help menu and make sure that the “Use My Computer’s Internet Connection settings to establish a connection when this application accesses the internet” checkbox is selected.
- Click Next and choose Advanced Connection Settings.
- Select LAN Settings and make sure that “Automatically Detect Settings” is checked, while the “Proxy Server” checkbox is not checked.
- Click OK, then click Done to complete the procedure.
Solution 2: Use Publisher Certificate Revocation
Here are general steps to follow to manage Publisher Certificate Revocation in different browsers:
- Open Internet Explorer and go to Internet Options.
- Go to the Tools menu, then the Advanced tab.
- Under Security Options, make sure that the checkbox for “Check for publisher’s certificate revocation” is unchecked.
- Click OK and reopen your device.
- Try to run your payroll again to check if the error persists.
Solution 3: Run the Disk Cleanup Tool to Remove Junk Files on Your Hard Disk
Clearing up space on your hard drive with a disk cleanup tool can help resolve QuickBooks Error Code 9000 and installation of payroll updates. Follow these steps to clean the disk:
- Click on the Start menu and type “Command” in the search panel.
- Press Ctrl + Shift + Enter.
- Select Yes from the Permission Dialogue box.
- Type “cleanmgr” into the black screen with a blinking cursor.
- Choose the drive individually and initiate the cleanup process to remove unwanted files.
Solution 4: Correct System Date and Time Settings
Incorrect date and time settings on your computer can cause QuickBooks Error 9000. Follow these steps to correct date and time settings:
- Right-click on the date in the bottom right corner of the screen and select Adjust Date and Time.
- Hover over the Date and Time tab and click Change.
- Input the correct date and time.
- Click Change and verify that the time and date are updated.
- Restart your device and attempt to get the latest payroll update.
Solution 5: Install Latest QuickBooks Updates
If the issue persists, install the latest QuickBooks Desktop updates by following these steps:
- Close all background tabs.
- Search for QuickBooks in the Windows menu and right-click on the icon, selecting Run As Administrator.
- Click on Update Now and make sure the Reset Update checkbox is selected.
- Click Get Updates and wait for the complete update without interrupting it.
Solution 6: Disable Third-Party Firewall/Antivirus Software
If QuickBooks’ internet connectivity is being hindered by third-party firewalls or antivirus software, follow these steps to resolve the issue:
- Locate the third-party firewall or antivirus software installed on your computer.
- Open the software’s control panel or settings menu.
- Look for options related to firewall or internet security settings.
- Temporarily disable the firewall or antivirus protection.
- Save the changes and close the settings panel.
- Restart QuickBooks and attempt to perform the desired action.
- After troubleshooting, remember to re-enable the firewall or antivirus protection to maintain system security.
See Read -> Fix QuickBooks Error 404
Solution 7: Perform System Restore
If none of the solutions mentioned above works to eliminate the error, you will need to restore your system to the point when QuickBooks was working fine and not facing issues sending payroll data to Intuit.
- Click the Start button on your keyboard.
- Under the Start menu, click Control Panel.
- Type System Restore in the search box.
- Click System Restore and enter the administrator’s password if it prompts you to do so.
- Now select a Restore Point you have created earlier and click Next.
- Follow the on-screen instructions to complete the Restore process.
Solution 8: Flush the Domain Name Server (DNS)
Flushing the DNS cache can resolve network-related issues. Follow these steps to flush the DNS cache on a Windows computer:
1. Open Command Prompt with Administrative Privileges:
- Press the Windows key on your keyboard.
- Type “cmd” into the search bar.
- Right-click on “Command Prompt” in the search results.
- Select “Run as administrator” from the menu.
2. Flush the DNS Cache:
- In the Command Prompt window, type the following command: “ ipconfig /flushdns “
- Press Enter.
- You should see a message confirming that the DNS Resolver Cache has been successfully flushed.
3. Close Command Prompt:
- Close the Command Prompt window.
Solution 9: Correct the SSL Settings
Correcting SSL (Secure Sockets Layer) settings is important to ensure secure and error-free communication between your QB software and remote servers. Here are the general steps to be followed to restore SSL settings on a Windows computer to fix QuickBooks error 9000:
- Unlock Internet Options:
- Press the Windows key on your keyboard or click the Windows icon on the taskbar to open the Start menu.
- Type “Internet Options” into the search bar.
- Select “Internet Options” from the search results.
2. Open Internet Options:
- In the Internet Properties window, go to the “Advanced” tab.
3. Review SSL Settings:
- Scroll down to the “Security” section.
- Review and modify SSL and TLS settings as needed.
- Common settings include enabling SSL 2.0 and SSL 3.0 while disabling TLS 1.2.
4. Apply Changes:
- Click Apply to save the SSL and TLS settings.
5. Restart:
- Click OK to exit the Internet Properties window.
- Reboot your computer to apply the changes.
Solution 10
If QuickBooks is used by multiple users, ensure that the hosting settings are configured correctly. Only one computer should host the company file, while others should be set to access it remotely. Follow QuickBooks’ instructions for configuring file hosting settings accurately.
- Open QuickBooks and go to the File menu.
- Select Utilities > Host Multi-User Access.
- Check if hosting is enabled on the computer where the company file is stored. If not, select Host Multi-User Access to enable hosting.
- On other computers accessing the company file, ensure that Multi-User Mode is selected in QuickBooks.
- Restart QuickBooks on all computers to apply the changes.
- Attempt to perform the desired action again and check if the error is resolved.
By following these solutions, you can effectively resolve QuickBooks Error Code 9000 and resume your accounting tasks smoothly. Ensure a stable internet connection throughout the process for optimal results.