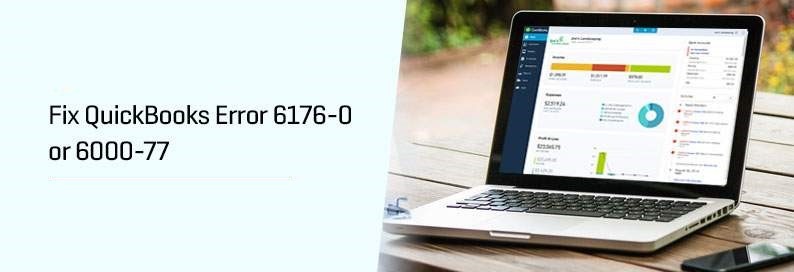QuickBooks software is the go-to software for accounting for medium and small companies. The various companies which rely on the QuickBooks accounting software can always make sure that their trouble with the software is quickly solved when they make the most of the powerful features and functions available here. The innovation of QuickBooks can ensure a very smooth accounting experience. However, facing technical errors with the software is a part of the system issues and you can rest assured that the trouble is solved when you follow the relevant solution options. One such trouble is the QuickBooks Error 6176 -0 or 6000 -77.

Get Expert’s Advice to Fix Your All Accounting & Bookkeeping Problems
What are These Error codes?
When QuickBooks cannot open a specific file or have trouble with a busy server this particular error code appears. Noted for the difficulty that it can pose, this particular trouble is not always very easy to handle if you do not know how to do so. These company file errors can occur alongside network errors such as QuickBooks Error Code H505. This particular trouble can occur when you are trying to update the QuickBooks 2009 or higher versions.
Read Also: QuickBooks Error 6000 80
What is QuickBooks Error 6176 0?
The following 2 issues could be faced due to the error 6176 0:
- The QuickBooks account software is unable to connect to the system that shows the location of the company file
- Also, error message 6176 0 is unable to access the network identification of the server
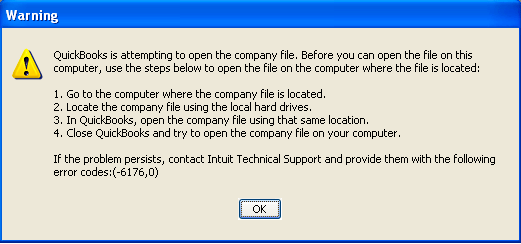
Below are some of the most common reasons:
- Your firewall settings are wrong and hence there is an issue
- The windows have an unreliable internet setting
- The folder permission in which the details and files are present is not proper
What is QuickBooks Error 6000, 77?
When the file is stored in the wrong folder, QuickBooks Error -6000 -77 occurs. Now the accounting standards and accounting software have changed the way people used to manage their businesses. Now as both cloud and basis are available, the maturity of the businesses has been triggered and helps them take their functions to the next level. When it is hooked with errors, it shows up pop-up news and stops users from working.
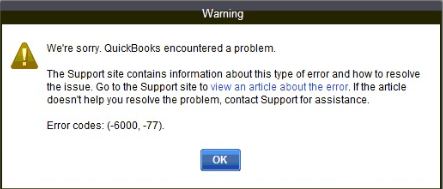
3 Causes for QuickBooks Error -6176, 0
- A firewall is blocking the connection between the two computers
- .ND and .TLG files are corrupted
- QuickBooks is not working with admin permissions
6 Causes for QuickBooks Error 6000, 77
- Company files should be stored on the local drive which is placed on an external storage device.
- The whole of files opened regarding the mapped drive on QuickBooks.
- QuickBooks is being run in multi-user mode while communicating the query.
- The company file is located on external storage instead of being in the local drive or a network.
- A folder where the company file is stored has “Incorrect folder permission”.
- A mapped drive is referred to for opening the company file.
Read Also: QuickBooks Error 6000 832
How to Fix QuickBooks Error 6176 -0 or 6000 -77?
The users can easily fix this error when they follow the related instructions for help. They can ensure you can manage the trouble quickly and effortlessly in the minimum time possible when you know the interface well.
Total Time: 13 minutes
-
Step One
This kind of error message occurs when you do not have sufficient permission on windows eve for the QuickBooks users.
-
Step Two
The users can try opening the file again in QuickBooks after refreshing the account.
-
Step Three
Try and update the QuickBooks on the latest version. The trouble can also occur when the software is not up to date and hence some of the latest features are missing making the operation of the software difficult.
-
Step Four
The users who use QuickBooks should log in as an admin and then run the QuickBooks software as an administrator.
-
Step Five
In case you are not logged in as an admin, first and foremost you should log out of windows and log in as an admin.
-
Step Six
Try and use the UAC setting for the windows. Search the UAC in the start menu and then change the setting to “never notify” in the control panel. Close the program and then once more restart the device and try and open the QuickBooks as an admin.
-
Step Seven
The last option would be to configure the windows firewall that has internet security and that can also often lock the software and its functioning and cause hindrance while you are trying to access any particular data from the QuickBooks.
Some Other Helpful tips to solve these issues:
- Get more permission and reboot the QuickBooks software. Most of the time, error resolves as one restarts the system, and thus, no further work is needed.
- Run a QuickBooks file doctor. It will repair the corrupted QuickBooks files.
- Move the company file to a local drive if it is stored on an external storage device. Open the QBW file in QuickBooks and check if the error still occurs.
Alternate Solutions to Fix The QuickBooks Error 6176 -0 or 6000 -77
Solution 1- Update QuickBooks Desktop
- Open your QuickBooks Desktop software
- Then click on the Help menu option
- From the drop-down menu, select the option Update QuickBooks Desktop
- You have to click on the tab named Update Now
- After that, tick mark the option Reset update
- Then hit on the Get Updates option
- When you are done with updates then close the QuickBooks
- Restart QuickBooks again to use the updated version.
Solution 2- Configure the Firewall and Antivirus properly
- In the Start menu search option
- Type Firewall and then it shows you programs for that
- Select the Windows Firewall and Advanced Security option
- It opens up the Windows Firewall window
- In this, go to the left pane and click on the Allow an app or feature through Windows Defender Firewall
- Search for QuickBooks Desktop software in the section of allowed apps and features
- Tick mark the checkbox next to QuickBooks
- If the QuickBooks is not listed in this list then tick mark Allow other apps
- Then add QuickBooks from the QuickBooks installation folder that is in C: drive
- Now you are done so check for errors.
Solution 3- Set up a folder and access permissions
- Open the File Explorer on your Windows computer
- Click on the yellow folder icon that is on the taskbar below
OR
- Press Windows + E keys together to open the File Manager
- Go to the This PC or My Computer and click on it to open it
- Then open the C: drive
- Now navigate to the location Users\username\AppData\Local\Temp
- Then right-click on the Temp folder
- From options, choose the Properties option
- Go to the tab Sharing and then click on the Share option
- You have to add the Windows User Profile
- Also, add the QBDataServiceUser that is respective to the year edition of QuickBooks
- Allow full access to the users and then click the OK button.
Solution 4- Clean Installation of QuickBooks
In this, you have to uninstall the QuickBooks software and then reinstall it again on your computer with the proper method.
- Uninstall QuickBooks Desktop
- In the Windows system, open Control Panel
- Then select the option Programs or Programs and features
- Now again, click on the Programs and Features option
- You get the list of programs that are installed on your Windows computer
- After that, select the QuickBooks Desktop program
- Right-click on the QuickBooks program
- Click on the option Uninstall/Change
- Follow the instruction that is shown in uninstall wizard on your screen
- When uninstallation is completed, check for space and try to open the package.
- Download the Clean Install Tool
- Go to the downloaded file
- Double-click on the Clean Install tool.exe file to start the installation
- You get the instructions on your screen to complete the installation
- Now reinstall the QuickBooks desktop on your computer
- Go to the downloaded file of QuickBooks
- Double-click on the file to start the installation
- Follow the instructions displayed on your screen
- When it is done click on the Finish button
- After that, the installation is done completely
- So open the QuickBooks desktop and check for errors.
Solution 5- Run QuickBooks Tool Hub for Company File
- Firstly, download and install the QuickBooks Tool Hub on your computer
- Open the QuickBooks tool Hub
- Then select the option Company File issues
- In this, click on QuickBooks Doctor Tool to run it
- It scans the things and the fix it to fix the problems you are facing
- It took some time to scan and fix it
- After that, you can use the QuickBooks Desktop easily.
Solution 6- Copy the Company file to the Desktop to change its location
- On your Desktop of Windows system
- Right-click and make a New Folder
- Open the location where you have your QuickBooks company files
- Select the company from this location
- Then right-click on it and select the copy option or Press Ctrl + C keys to copy it
- Now go to the New Folder on Desktop and open it
- Then right-click in a new folder and select the Paste option or press Ctrl + V keys to paste the file here
- Now press and hold the Ctrl key from the keyboard
- Then open QuickBooks Desktop software
- When you get the screen of No Company Open window in QuickBooks
- Then release the Ctrl key
- Click on the Open or Restore an Existing company
- Choose an option Open a company file then click on the Next button
- Go to that new folder in which you have pasted your company file, choose that and then click on the Open button.
Solution 7- Re-create the damaged folder
- First of all, create the new folder on your C: drive into your Windows system
- After that, go to the folder that has the company files stored
- In that folder, search for your company file with the .qbw extension
- Click on the file and press Ctrl + C or right-click on the file and select copy to copy this file
- Then go to the new folder
- Here, press Ctrl + V or right-click in the folder and click on Paste to paste the copied file in the folder
- You have to create the access from the Windows permission
- Now, open the QuickBooks company file using the new file location to check for errors.
Solution 8- Rename .nd and .tlg files
- Open the File Explorer
- Then go to the location of your company file
- The location is C:\User\Public\Documents\Intuit\QuickBooks\Company File
- This is the default location if you choose any custom location for saving then go to that location
- In the folder, search for files having extensions .nd and .tlg
- Then one by one do this process to all files:-
- Select any one file at a time having any of these extensions
- Again, click on the same file to rename it or right-click on the file and select rename option
- Mention OLD at the end of the file name then press Enter button
- The name of the file is changed
- Now, do this with all other files having the extension .nd and .tlg
- Then open QuickBooks again and check for errors.
Solution 9- Try UNC Path instead of the Mapped Drive
- On your Windows system, press and hold the Ctrl key while doing the next steps
- Right-click on the QuickBooks icon
- Then select the Run as Administrator option
- The QuickBooks opens up and it opens up the No company open window in it
- After this, release the Ctrl key from the keyboard
- Now, click on the File menu option
- Then choose the option Open or Restore company
- Select Open a company file then click on the Next button
- Go to the left pane and select Network settings
- Navigate to the tube location of the Company File
- Click on the Company file then hit on the Open button to open it.
Solution 10- Download and Run QuickBooks Database Server Manager
- For this, you have to download and install the QuickBooks Tool Hub
- Download the tool then save the file
- Go to the saved file and double-click on it
- It starts the installation
- Follow the shown instructions to complete the installation
- After completing the installation, go to the icon of the tool hub
- Right-click on the icon and select the Run as Administrator option
- A pop-up message is displayed on your screen to make changes to your system then click on the Yes button to allow
- Go to the Network issues option
- In this, click on QuickBooks Database Server Manager
- You have to scan your company file
- Click on the Scan Folders option
- Then select the Browse option
- Choose the folder having your company files
- Click on the OK button to start the scanning
- After the scan, fix the issues and then you are done.
Solution 11- Restore the backup file of QuickBooks
- First of all, open QuickBooks desktop on your Windows system
- Then click on the File menu option
- Further, select the option Open or Restore file
- Now click on the Restore a file option
- Choose the backup file that you want to restore to your QuickBooks account
- Open the file properly by clicking on the Open button after selecting the file
- The file opens up in your account and you are done.
Solution 12- End QuickBooks task using Task Manager
- Open the Task Manager on your Windows system
- Press Ctrl + Shift + Esc keys together
- The window of Task Manager opens up
- In this, make sure that you are in the Processes tab if not then click on it
- Now, search for the QuickBooks processes that are still running in the background
- Click on the QuickBooks process
- Then hit on an End Task button to end that task
- End all QuickBooks tasks by selecting and hitting on an End Task button
- After that, close the Task Manager window
- Restart your system and also the QuickBooks software.
Solution 13- Configure User Account Control (UAC) in your Windows system
- Open the Run window
- Type Control Panel and then press Enter button
- Click on User Accounts
- Now, click the option User Accounts (Classic View)
- Select options Change user account control settings
- You have to move the slider of the UAC
- Move it to Always Notify and click on the OK button to turn ON the UAC
- Move it to Never Notify and click on the OK button to turn OFF the UAC
- Reboot or restart your Windows computer
- Also, open QuickBooks and check for errors.
Conclusion
They can solve the trouble effortlessly with expert help in case any of these options do not work and they need a different help option. We hope that the troubleshooting steps provided in this blog post help you fix QuickBooks Error 6176 -0 or 6000 -77. In case, even after following all the steps, the error is not fixed, you can connect to our 24×7 QuickBooks enterprise Expert team for quick and precise solutions.

Get Expert’s Advice to Fix Your All Accounting & Bookkeeping Problems
FAQ
-
How to recreate the damaged folder to fix QuickBooks error 6000, 77?
1. First of all, create a new folder in your C:\ drive
2. Then go to the folder that has all your company data files
3. Search for the .qbw file
4. Then right-click on the .qbw file and then select the Copy option
5. Now go to the newly created folder
6. In this folder right-click and select the option Paste
7. The file is now copied to the new folder and it shows in it
8. Create an Access using the Windows permissions that help you to make the company file shareable
9. Open your QuickBooks software and open the file from the new file location. -
How to close QuickBooks programs from task manager to fix QuickBooks error 6176?
1. Press Ctrl + Shift + Esc keys together from your keyboard
2. It opens up the Task Manager window on your screen
3. In the Processes tab search for the QuickBooks Programs
4. Then select the program one by one
5. Then click on End Task to end each program
6. Do this with all programs that are running. -
How can I use a UNC path instead of a Mapped Drive to fix the QuickBooks Error 6176 -0 or 6000 -77?
1. On your desktop, right-click on the QuickBooks icon
2. Then press and hold the Ctrl key and with that, you have to select the option Run as Administrator
3. You have to hold the Ctrl key until you get a No company open window on your screen
4. Go to the File menu in the QuickBooks screen of No company open window
5. Click the option Open or Restore company
6. Click on Open a company file
7. Then click the Next button to proceed
8. Go to the left-side panel and then click on Network
9. Search for the location of your company file
10. Then select the company file and click the Open button.