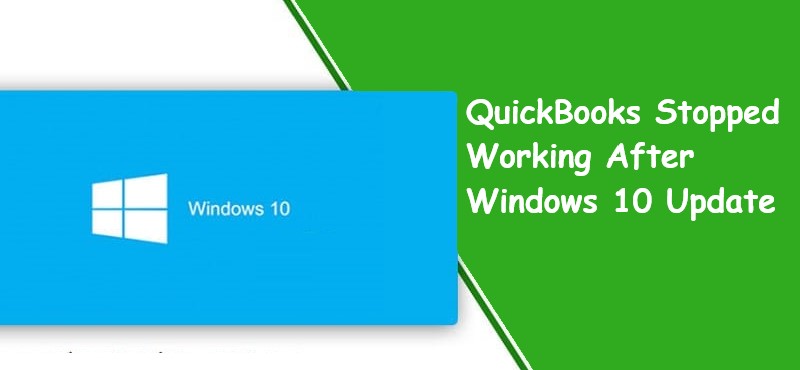If you get an error on your QuickBooks after Windows 10 updating or QuickBooks Desktop is not able to open or might be you didn’t get an error and QuickBooks Desktop stopped working or changed. Do not get any tension. We will help you in solving your problem.
Conducting a business has become quite easy with QuickBooks. No hassle in making calculations, no trouble with preparing invoices, little doubt on the accuracy of knowledge, and plenty of more advantages. Isn’t it?
Everything that offers us benefits has some limitations. The case is not any different with QuickBooks. Even the software doesn’t work well if not used on compatible platforms. One of all the technical issues that restrict users from continuing performing on its QuickBooks stopped working or not responding.
Possible Reasons of QuickBooks Stopped Working after Windows 10 Update
We have found some possible reasons due to QuickBooks stopped working error message pop-up. Some of those reasons are listed here below:
- Absent or Damaged QBWUSER.INI document
- Extremely long company name
- Corrupt Hard Drive
- Shameful Operating System
- Outsider software clashing with QuickBooks software.
- Antivirus Blocking the QB
- Harmed QuickBooks Installation records.
What are the Symptoms When QuickBooks Not Working After Windows 10 Update?
Below is the list of symptoms of QuickBooks stopped working after the Windows 10 update:
- The QuickBooks program begins freezing.
- You will most likely be unable to open the QuickBooks organization document.
- Windows PCs won’t react to your orders.
- Keyboard and mouse input won’t work.
- Your Windows system freezes much of the time.
The possible way to fix QuickBooks stopped working after the Windows 10 update.
At the point when QuickBooks is not working after the Windows update, you can take a step at opening the company file from another area.
Running diagnostic tools such as QuickBooks Install Diagnostic tool and Quick Fix My Program can be truly useful to repair the program. Other than that, you can rename or erase the QBWUSER.INI file and smother QuickBooks Desktop to dispose of startling errors.
If you are not tech-savvy, don’t worry we have mentioned all the solutions listed below step by step. You can use all methods and resolve QuickBooks stopped working after the Windows 10 update.
How to resolve QuickBooks stopped working after the Windows 10 update?
Here is the methods list to resolve QuickBooks stopped working after the Windows 10 update:
- Rename the QBWUSER.ini file
- Reboot your computer
- Compatibility Check
- Add QuickBooks to Antivirus or Firewall
- End the Process QBW32.exe
- Run QuickBooks Install Diagnostic Tool
- Repair the Installation of QuickBooks Desktop
- Clean Uninstall and reinstall QuickBooks Desktop Software
- Enable Windows 10 Sharing Access
- Create a New Admin Account
- Update Windows 10 Operating System
Here are a few of the solutions that you can try to solve the ‘QuickBooks not opening after Windows Update or QuickBooks stopped working’ issue:
Solution #1: Rename the QBWUSER.ini file
Here are the steps to open files manually:
- Use “Windows” + “E” keys together.
- Then, at that point, go to the “Sort out” tab from the upper left.
- Click Find the organizer – QBWUSER.ini.
- Hit the “View” button.
- From the “Progressed Setting”, click on the “Covered up documents and envelopes”.
- Select the “Show stowed away documents and envelopes”.
- Press the “OK” tab.
- Presently, explore through the accompanying area:
- Location: \Users\[name]\AppData\Local\Intuit\QuickBooks [XXXX]
- Tap on “Rename” after right-tapping the QBWUSER.ini.
- Add .old toward the finish of the organization document name.
- Rename the EntitlementDataStore.ecml file.
- Tap a document on the off chance that the application opens subsequent to renaming either EntitlementDataStore.ecml or QBWUSER.ini.
Solution #2: Reboot your computer
The steps to restart your computer are listed below:
- Go to the Start menu button
- Then, at that point, click on the Power button
- Select the choice Restart
- It will restart your PC to fix the issues with your QuickBooks software
- When the restart activity is done, open your QuickBooks Desktop software.
Solution #3: Compatibility Check
Steps to Check Compatibility:
- You need to right-tap on the alternate way of the program
- Then, at that point, select Properties from additional choices
- Go to the tab Compatibility
- Pick the Windows
- Then, at that point, click on the Apply button to save the progressions
- Click on the OK button to close the window
- Eventually, run the software to check for errors
Solution #4: Add QuickBooks to Antivirus or Firewall
Below are the steps on how to add an antivirus or firewall to QuickBooks:
- On the off chance that, you are experiencing QB loading or launching problem, then, at that point, it perhaps is the antivirus or
- security firewall which doesn’t permit the QuickBooks software to load. This happens because this current
- Software perceives the QB documents as conceivably dangerous and hurtful. Thus, the system blocks it from running.
- You can add exceptions to the QuickBooks application.
- You can call your particular Antivirus Company in the event that you need help in adding an exception to the QuickBooks software.
- Most of the chance antivirus reason the QuickBooks software to crash/hang so In case you have various security administrator on the
- PC, then, at that point, immobilize all the antivirus with the exception of one or switch to changing to another antivirus in the
- event that one explicit antivirus application is causing the issue. Assuming this doesn’t help with immobilizing the Antivirus
- software, then, at that point, you should endeavor to open the QuickBooks.
Solution #5: End the Process QBW32.exe
At some of the time, QuickBooks programs or processes that work in the environment aren’t running. Hence, restarting the QuickBooks
Application once again can resolve the problem.
- Open the Tas Manager
- Press Ctrl + Alt + Delete fastens together from console
- A screen displayed to you, select Task Manager
- Then, at that point, the window of Task Manager opens up
- Click on the tab Details
- Presently search and select the QBW32.exe interaction
- Click on the button beneath End Task to end this cycle running behind the scenes.
Solution #6: Run QuickBooks Install Diagnostic Tool
Steps to play QuickBooks install Diagnostic Tool:
- Initially, download the QuickBooks Install Diagnostic Tool
- Then, at that point, go to downloads and double tap on the downloaded record to introduce it
- The establishment Wizard opens up
- Adhere to guidelines you get on your screen
- At the point when establishment finishes
- Run the tool to right-tapping on the device symbol and select the Run as Administrator choice
- Allow it to analyze your PC to examine and fixes the issue that reason QuickBooks not able to open after update.
- At the point when it is done, restart your PC.
Solution #7: Repair the Installation of QuickBooks Desktop
Steps to Repair the Installation of QuickBooks Desktop:
- Restart the computer
- Make the backup of your QuickBooks Company File
- Open the Control Panel
- Click on the projects and again click on the Programs
- The rundown of software and applications are displayed to you
- Select the QuickBooks programming
- Then, at that point, right-click on it and select Uninstall/Change choice
- In the uninstallation Wizard, select the Repair choice to fix the product
- Then, at that point, click on Next and afterward sit tight for the maintenance interaction to finish
- From that point forward, click on the Finish button
- Restart your framework once more
- Run QuickBooks and check for errors
Solution #8: Clean Uninstall and reinstall QuickBooks Desktop Software
Steps to clean uninstall and reinstall QuickBooks desktop software:
- Most importantly, uninstall the product
- Open the Control Panel
- Then, at that point, click on Programs and again click on the Programs
- Presently from the rundown of program
- Find the QuickBooks Desktop
- Then, at that point, right-click on it
- Select Uninstall/Change choice
- The wizard of uninstallation opens up
- Adhere to guidelines to uninstall the program
- At the point when it is done continue to the following stage
The second step is to reinstall the QuickBooks Desktop most recent variant in your system.
- Download the most recent QuickBooks Desktop programming
- Open the establishment record by double tapping on it
- In establishment Wizard, go with the suggested establishment
- Then, at that point, click on Next until you get to the status bar of establishment
- At the point when this bar finishes then you can see the Finish turned gray out button turn in dark tone
- Click on Finish and you are finished with the establishment
- Open your QuickBooks programming and check for the mistake.
Solution #9: Enable Windows 10 Sharing Access
Below are the steps to enable Windows 10 Sharing Access:
- In your system, click on the Search bar of the Start menu button
- Type Sharing in the search bar and afterward press Enter button
- In Sharing window, click on the Manage Advanced Settings
- You need to actually look at every one of the choices of Network
- Click on the drop-down bolt to grow the settings
- From the extended settings, click on the Turn-off password ensured sharing switch button
- To save the changes, click on the Save button
- Open the QuickBooks Desktop and afterward you need to make an association with the organization record
- All things considered, not ready to open it
- Check the settings of firewall ports
- Verify the setup of QuickBooks Desktop facilitating the information base server
- Check that the record sharing design on the Server is done appropriately.
Solution #10: Create a New Admin Account
Steps How to Create a New Admin Account:
- To make neighborhood account access/open the ‘Windows 10 Settings’ by tapping on the “Windows + I” keys symbol at the same time on the keyboard,
- After that go to ‘Records’ area,
- Presently go to the Family or others, and snap on the ‘Add another person to this PC’.
- If, this cycle requires an email address, then, at that point, don’t enter any email click on I don’t have this present individual’s sign in data.
- After that select the ‘Add a client without a Microsoft account’
- Also, make a new username and secret word and snap on the “Following” symbol.
- Affirm that you make this nearby record an executive.
- When the record made on a similar record settings page..! Click on the new nearby record which you have made,
- Presently click on the “Change account type” symbol.
- Then, at that point, change type from “Standard User” to “Overseer”
Solution #11: Update Windows 10 Operating System
Use the steps below to update the windows 10 operating system:
- To update your Windows, open Windows settings
- For windows settings, press the Windows + I keys together from the keyboard Or then again
- Type the Settings in the search and press Enter button Or then again
- Go to the Start menu button and click on the Settings choice having gear symbol
- In Settings, click on the Update and Security
- Then, at that point, in Windows Update
- Press button Check for refreshes
- In the event that there is any update then it shows you
- In the event that any update is accessible then download and update it
- In the wake of updating Windows 10, restart your PC.
Last Word!
In this article, you get all the data for the error “QuickBooks stopped working after Windows 10 update” you are searching for. Execute the solution as indicated by the reasons that cause you this error.

Get Expert’s Advice to Fix Your All Accounting & Bookkeeping Problems
FAQ’s
What are the significant causes of QuickBooks’ won’t open error?
1. When there is a long company file name exceeding the given limit
2. Damaged hard drive
3. Improper installation
4. Missing QBWUSER.INI file
5. An outdated Operating system causes the update error.
What are the primary symptoms of QuickBooks that do not start errors?
1. QuickBooks sudden freeze while executing the same applications
2. System periodically freezes
3. Company file fails to open in QuickBooks.
4. System responds slowly