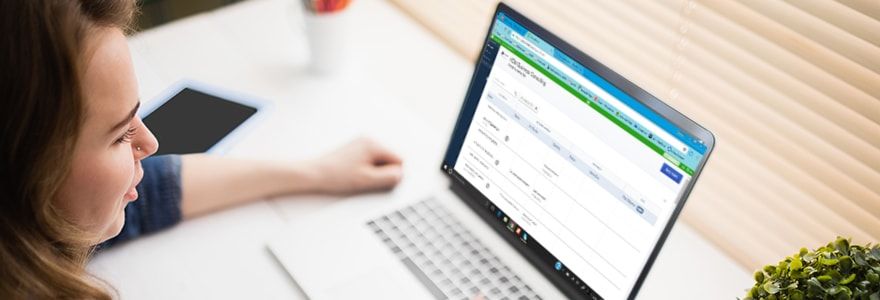W2’s, paychecks, and many other account activities are considered regular-based tasks done by the company’s employees. Fortunately for this purpose intuits has introduced the QuickBooks workforce. This online portal is available on QuickBooks desktop to allow the employees to access and check out all their payroll-related information. For instance, W-2 forms, pay stubs, paychecks, etc. In the below write-up you will get to know the step-wise guidance of how to set up QuickBooks Workforce in QuickBooks Desktop.
What is QuickBooks Workforce?
The workforce is a widely used option in QuickBooks to share the details of the paycheck with the employees. Also, you can send them to an employee to check their W2s and other paycheck-based details online. The employee needs to fill in the credentials to access the paychecks online. Moreover, it allows sending notifications to give awareness to the employees regarding new paycheck availability for them.
How to set up a QuickBooks workforce account for an employee?
Whenever your employee sends you a link to the workforce you need to use it to proceed with the setting up of the Workforce account. The objective of account setup is for ease of viewing the employee information including W-2s, bank account, home address, and Paystubs. It acts as an online portal to save the information of the hired employee.
Here is the list of steps you need to perform to set up a QuickBooks workforce account:
Step #1- Accept the employer’s invitation
The acceptance of the invite is the initial and vital phase to view the paychecks and W-2s. Make sure about the time duration; this invitation link is valid for 30 days from the time it was sent.
Follow the below information:
1. Check your emails with the Subject start with [Business Name] require info to get you paid or [Business Name] has invited you to view your paystubs online. In case you don’t view any invite then it might be in your spam folder or ask your employer about this issue. It may possible they have used a wrong email address
2. Once you clear the error open the email and then choose to create an account or sign in; it will accept the invite
3. The proceeding step is to make an Intuit account using an email with the correct password. In case you having an existing Intuit account connected with QuickBooks Workforce, Mint account, or TurboTax, then use that email credentials to sign in.
Things you need to note:
1. If you have an existing QuickBooks Workforce account then you can effortlessly accept another invitation from a new employer. The only thing you have to do is to provide them with the same email address connected to the existing account.
2. In case you require using a different email address to connect QuickBooks Workforce account and you had access to QB online then it is suggested to use the personal email for the Workforce account and working email address to QuickBooks online.
Step #2- Enter your Personal Information
This is mainly useful for the newly hired employees. The employer invites them to add their details to save in the company database. So if you received an email with such an invite immediately accept so that you get paid on time.
Here are the instructions:
1. Open the email with an invitation link
2. Hit Setup or Click Complete Setup now
3. It will request you to fill in the information including personal details, bank account, W-4. If the employer has chosen a direct deposit to pay the employee then there will appear a bank account.
4. Verify all the entered information is valid then sign in with your W-4
5. Choose the Save or Submit option
6. Once you are done with submitting, it ensures that your all information gets saved which is visible to your employer. In case of any modifications, you can coordinate with the employer.
Step #3- Switch on new paystubs notifications
QuickBooks Workforce lets the employees get a reminder every time about the new pay stub availability.
Walkthrough the below steps to set up this option:
1. Firstly locate Workforce intuit.com
2. Click the Settings option
3. Choose Email Notification
4. Hit on Send me an email when new pay stubs are available
Read Also: QuickBooks Export to Excel not Working
How to upload Paystubs after every payroll?
Following is the list of steps you need to follow to upload paystubs:
- After running your payroll, choose to send to Intuit option that appears on the confirmation & proceeding steps screen
- Once display the Send/receive Data Window you have to hit Send button. If prompted, fill the payroll service PIN. If you have forgotten to choose to Send to Intuit after paychecks creation then you can discover the Employees section then hit Send Payroll Data
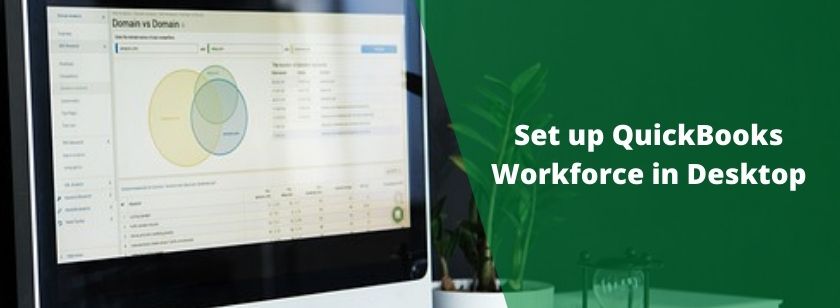
How to upload Historical paychecks in the QuickBooks workforce?
The payroll administrator or employers are supposed to sign up for the QuickBooks Workforce. It will help to upload the historical paychecks for the employee to monitor the details.
Here are the pointers in a sequence you need to follow:
- Firstly send a zero payroll; it should be done in the Items to send option by sending 0 paychecks for $0.00. Check if you have any pending payroll if found then it is suggested you should not upload the historical paycheck
- Now Open the QuickBooks Company file
- Hit on the File option
- Choose Print Forms and then click Print Pay stubs
- It will appear Select Pay Stubs window
- Verify the details and check if there is any modification in the date range in the fields named Checks Dated to add pay stubs that you need to send to QB WorkForce.
- Make sure you know that Intuit suggested choosing only current calendar year paychecks & uploading 100-200 paychecks simultaneously to prevent issues.
- Hit the Send Online option
- It will display the Send/Receive data window
- Choose to Send All and then enter the payroll PIN
Read Also: Write Off Bad Debt in QuickBooks Desktop and Online
How an employee can see their paychecks?
The employee can instantly get started to view their pay stub after setting up their workforce account. Once they have activated the account then they need to sign into the workforce account. Afterward, follow the below instructions:
- Discover Paychecks option
- You can easily view based on the date range to view the paychecks
How to view download and print your paychecks?
The employees can seamlessly download and print their paychecks via the paychecks section. Follow the steps:
- Firstly check out whether you have set up the Workforce account
- Now sign in to it
- Choose Paychecks option
- Choose a suitable date range to view multiple paychecks. It permits monitoring the details for up to 1-year simultaneously
- You can choose the download option on the pay stub you need to download
- Choose a pay stub to open, view, print, and download it
- Once you view a download all option under the paycheck list choose it to proceed with the downloading process of all the paystubs at a time.
Conclusion:
That’s all for today! Hopefully, you are now aware of how to set up QuickBooks Workforce on the Desktop. So start implementing the steps and in case of any issue, you can write it in the comment section or reach out to the professional of the accounting domain.

Get Expert’s Advice to Fix Your All Accounting & Bookkeeping Problems
FAQ
-
Can I change my email address and password for the QuickBooks Workforce?
If you want to modify the email or password connected with QB workforces then it changes the other sign-in credentials of the Mint, Turbo Tax, or other connected Intuit products. Here are the steps:
1. Firstly locate the Settings option
2. Hit Account Settings
3. Click on Sign-in & security or Personal info to perform the modification -
Why I am getting errors while viewing pay stubs from my employer?
This issue is often seen at the start of a new year. There might be a bunch of reasons behind such an issue. You need to verify some details with your employee for instance the employer may require uploading the previous pay stubs or maybe the employer has switched its payroll services.
-
Can I use the QuickBooks workforce to view the pay stubs after canceling the payroll services?
There is a specific time limit to use the QuickBooks workforce after the cancellation of the payroll services. The employees can access their pay stubs up to 12 months from the day of canceling the payroll. After this duration, the access is no longer available. Therefore it is a good decision to save a print of their essential documents in Workforce.