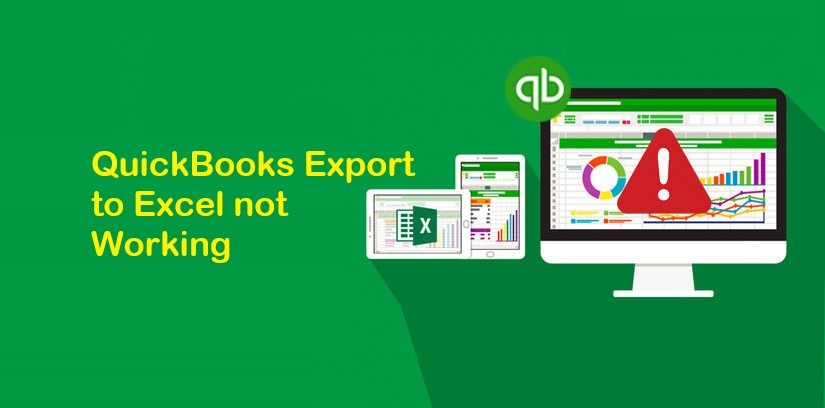While exporting reports or forms if you face the problem QuickBooks export to excel not working. You can resolve this by checking the compatibility of the Microsoft Excel software. If you are using the outdated version then update the QuickBooks version and make it compatible.
QuickBooks accounting software is proved to be very useful for the management of small-medium businesses. It offers many productive services for its customers in cloud-based versions which help to carry financial reports easily. You can manage all the tasks with fewer staff members that help to manage the expenses of the businesses. You can track the reports, handle the cash flow, and examine the growth rates and profits. But everyone faces hard times, similarly QuickBooks start showing problems when their hard time comes.
You can solve the QuickBooks export to excel not working issue with the help of this article. Read the article till the end and make the QuickBooks accounting software error-free.
Introduction QuickBooks Export to Excel Not Working
You can face the QuickBooks export to excel not working error when you attempt to export reports or documents as Excel workbooks in the QuickBooks Desktop. It can occur due to some technical issues such as shortage of space, hard drive issue, low processor, etc. while facing the issue you may lose your crucial files and reports as the system crash any time. Make sure your MS Excel is not damaged or expired otherwise it also become one of the reasons for this problem. When the error is active in your system you are not able to proceed further in your ongoing task. This issue is such an irritating and frustrating error that ruins your entire work schedule. But this article helps to save your time and solve the problem as soon as possible and the rest is depending on your capability of understanding the steps.
Read Also: QuickBooks Error Code 1311 Chat Now
QuickBooks Export to Excel Not Working: Potential Causes
There are multiple factors responsible for this failure. But it is important to know all possible reasons which could lead to this error before you move ahead to the troubleshooting. Moreover, to attempt suitable solutions identifying the actual causes is more important. Whenever you encounter an error, you will get a notification as stated below:
Few probable causes of QuickBooks Export to Excel not working are listed down:
- An unsupported QuickBooks edition that lacks the ability to export data to Excel.
- The QuickBooks Software you’re using isn’t up to date.
- The error could be caused by a QuickBooks Desktop that has been partially updated.
- The File registry isn’t working as it should.
- The error: unable to export to excel from QuickBooks can be caused by malfunctioning Microsoft Excel software.
- The QuickBooks Desktop was installed incorrectly.
Issues while Exporting in QuickBooks
Here are the few issues that occur in your operating system while exporting in QuickBooks.
- When you are using the damaged MS Excel
- If your MS Excel is badly affected due to the malfunctioning
- When you forget to update the QuickBooks software
- When the damage occurs in the QuickBooks software
- The functioning of the file registry is damaged or corrupted.
Possible factors evoking to Export Issues in QuickBooks for MAC version
Here are the factors that raise the issues of exporting in the MAC system. Read carefully and identify the issue that you might be facing:
When your system is unable to fulfill the expected specifications for QuickBooks accounting software:
- QuickBooks for MAC 2016 R5 or MAC OS 10.10.2 is required
- You are suggested to use the Intel Core Duo
- At least you need to use the RAM of 2-4 GB capacity
- Make sure your hard disk space should be more than 250MB
- The ping of your internet should be high while using the QuickBooks payroll and also with the proper functioning of Adobe Reader.
Resolving QuickBooks Export to Excel Not Working with Easy Troubleshooting
When it comes to fixing this problem, there are several methods available. We’ll go over each of the methods one by one in this article. Let’s get started without any delay.
Method 1: Check the compatibility of your software with MS Excel
Upgrade QuickBooks Desktop to version 2019 or the most recent, but make sure Windows 10 is installed on your computer. To upgrade your QuickBooks Desktop, follow these steps:
- First, login to QB account using your appropriate credentials
- Purchase the latest QuickBooks version and then download it to your PC
- After that, do the setup process and uninstall the existing version of software to avoid unwanted technical glitches
- Finally, you have to install the upgraded QuickBooks version by following on-screen instructions.
Method 2:
- Go to the Edit menu and select the Preferences tab
- Next, you’re supposed to click on the option “Payroll & Employees”
- After that, move to the Company Preferences
- Now, select the option “Full Payroll” and create a dummy employee
- At last, create a new QuickBooks Online account.
Method 3:
- To start with opening the Customer Center
- Next, go to the transaction panel and locate the transaction
- Do a right-click on the transaction that you want to see a transaction journal
- Now, you are required to select the “Transaction Journal”
- At last, go to the Excel button then choose “Create a new worksheet to export”.
The items list must be opened first, followed by the report
It is always important that the first thing must always come first; you must first choose which features must be opened before proceeding to open the report. Open the reports that can be exported to Excel while on the non-transaction form.
- Here, you’re supposed to move to the List menu and open the Item list
- Then, you need to open any of the report that you want from the “Report menu”
- Finally, either selecting “Export to Excel” from the drop-down menu, or by selecting “Email as Excel” from the drop-down menu.
Approval by Export
- Contact Notes Export: You can export a list of all contact notes on contacts made in Clio using the Contact Notes Export tool.
- Bank Transaction Export: It lets you export the .iif/.csv file to the QuickBooks.
- Calendar Export: You can export your calendar to another application using the calendar export tool. You can export the calendar at any time by clicking here.
- QuickBooks Transaction Import: Every month, you manually enter a large number of invoices into the QB program. This function allows you to import data files in .csv and .iif formats into QuickBooks. However, enhanced versions of QuickBooks, like QuickBooks Pro 2005, are occasionally required because they are extremely compatible with a variety of formats and entities.
- Bill Export: With this feature, you can export the .iif and .csv format file to QuickBooks software.
Positioning cause errors in QB Payroll Journal Entries during Export & Import
- This issue could occur if multiple accounts in the accounting CS have the same description. On the other hand, the accounting CS type is very different from the QuickBooks type.
- The accounting CS account details do not match the QuickBooks Transaction details. The account detail information must match perfectly in order to process or proceed with the transaction import.
Method 4:
- In the first step, you need to go to the Edit and open the Preferences
- Then, go to the Payroll and Employees option
- Choose the Company Preference tab
- Now, you have to opt for the Full Payroll option and create a sample of the Employee
- In the last step, you need to set up a new QuickBooks Online account.
Method 5:
- At the beginning of this process, you need to shut down the QuickBooks Desktop
- Then, you need to copy the company files and paste them on the Desktop
- Now, open the QuickBooks Desktop again and visit the File option
- At last, you need to choose the option Open or Restore Company where you saved the company file data.
Method 6:
- When you start performing the steps, make sure you log in to your QuickBooks account
- Then, go to the Settings where you can see the Gear icon
- After this, you need to fill in your Contact Information and other asked details
- Now, you need to tap on the Save and click on the Done option
- At the ending of the process, you need to go to the QuickBooks Desktop and start importing again.
Method 7:
- In the first stage of this process, open the QuickBooks software and add the login credentials
- Then, go to the Settings and tap on the Internet Options, and go to the Security tab
- Now, choose the option Trusted Sites
- After this, you need to unmark the Enable Protected Mode
- In the further process, you need to tap on the Sites and type https://.intuit.com from the results of the trusted sites list
- Lastly, you need to tap on the Done option and close the program.
Factors Leading to Export Issues in MAC
Here are the factors that raise the issues of exporting in the MAC system. Read and identify the issue maybe you faced in any of them.
When your system is unable to fulfill the expected specifications for QuickBooks accounting software :
- QuickBooks for MAC 2016 R5 or MAC OS 10.10.2 is required
- You are suggested to use Intel Core Duo
- At least you need to use the RAM of 2-4 GB capacity
- Make sure your hard disk space should be more than 250 MB
- The ping of your internet should be high while using the QuickBooks payroll and also with the proper functioning of adobe reader.
Read Also: Write Off Bad Debt in QuickBooks Desktop and Online Chat Now
Solution for QuickBooks Won’t Export to Excel (for MAC)
- In the initial phase, you need to verify the compatible facts for your system from the excel version that you are currently using
- Then, you need to confirm the specifications required of your system to work with QuickBooks
- In case, your system fulfills the required specifications then there is a chance for the issue existed in your system along with the installation of Excel or QuickBooks
- If you want to check the issue exists or not with Excel you need to register again all the keys with MS by re-installing or by just pairing the MS office again. This technique allows QuickBooks to detect that you use Excel in your computer system
- To confirm the existence of the issue in QuickBooks installation, you need to run a clean install to prevent the QuickBooks installation errors.
How to reach us?

Get Expert’s Advice to Fix Your All Accounting & Bookkeeping Problems
Infographics to Fix QuickBooks Export to Excel not Working
Close-Up!
QuickBooks always provide solutions on time whenever a new error occurs in its accounting software. In this article, you get to know the causes that occur while performing the exporting in QuickBooks, and solutions that make your task easy to resolve the unwanted issues in the QuickBooks accounting software. If you are not successful to resolve the problems then don’t take the stress. You can easily find out the way that tells you the simple and easiest way on chat by typing the questions in the live chat.
FAQ
-
How can I export reports from QuickBooks Online to Excel?
When you planned to export from QuickBooks to excel you need to choose the reports and select the export option from the top and choose the export to excel. Then, save the file in your system.
-
Can I export transactions from one QuickBooks file to another?
Yes, you can export transactions but you need to copy the transactions from one file to another by using the tool BRC Transaction Copier because there is no option for merging in QuickBooks
-
How can I export invoices from QuickBooks Desktop to Excel?
For this, you need to go to the Reports and add the invoice lists then you need to customize the report and press on the Run report. Under the reports page, you need to click on the Export option then choose Export to Excel.