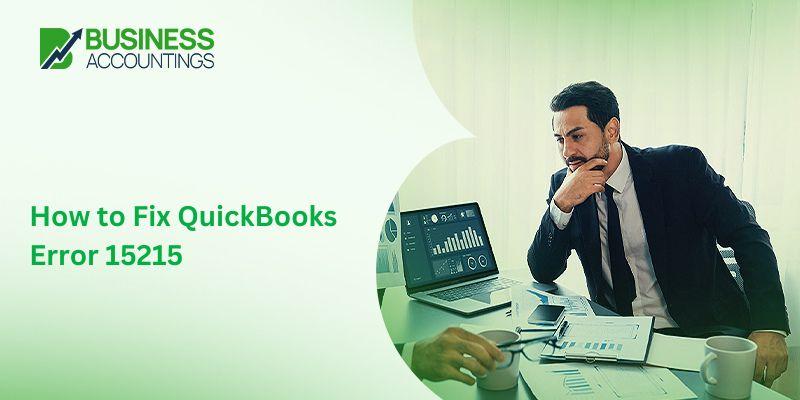If one experiencing QuickBooks Error 15215: Unable to verify digital signature error is a common. Don’t fret! We’re here to help you out by instructing you the best ways to fix it. This error message mostly crops up on your screen when trying to update the payroll & maintenance release.
Know About The QuickBooks Error 15215
QuickBooks Error Code 15215 happens when the software is not able to verify the digital signature because another program is running in the background which creates conflicts with QuickBooks while downloading payroll updates. When a user tries to download payroll updates, the Quickbooks error 15215 pop-ups on the screen with the message “Error (15215): QuickBooks has encountered a problem and needs to close. We are sorry for the inconvenience.” or “Error 15215: QuickBooks could not verify the digital signature for the update file“.
To resolve QuickBooks Error 15215, You have to first restart your computer and then open QB as administrator. Also, check the advanced settings of Internet Explorer.
When you try to download a payroll update, it causes a clash with another operating program which is running in the background. This error may result in a server restriction and no response to access requests. To correct this problem, you must first understand the underlying causes, which are discussed later in the below write-up. Go through this article to find the best ways to fix errors as soon as possible.
There are several factors that contribute to this problem; the most important is the program upgrades and updates that should be performed at regular intervals. However, QuickBooks 15215 is encountered when users try downloading payroll updates. But due to conflict with another application, it throws back an error notification that says “QuickBooks unable to verify digital signature”.

Get Expert’s Advice to Fix Your All Accounting & Bookkeeping Problems
You will receive any of the error messages as display below:
Or
Or
It’s possible that the application uses a lot of bandwidth, preventing QuickBooks Desktop Payroll from connecting to the server. A firewall or firewall setting that prevents QuickBooks Desktop Payroll from connecting to the update server could possibly be one of the causes.
Let’s check out other important facts in the below section which might help in resolving the error.
Causes Behind The QuickBooks Error 15215
There are multiple reasons that cause this error. Let’s check out some potential reasons:
A firewall or firewall configuration that can prevent the QuickBooks Desktop Payroll from connecting to an update server.
- Software for QuickBooks is not configured correctly or gets corrupt.
- Your MS Windows machine files or QB payroll application files have been infected by viruses or ransomware or some other malware.
- QuickBooks payroll related files were mistakenly deleted by a program or software.
- Improper Microsoft IE setup.
- In the background, there is another program that runs and conflicts with QuickBooks.
Signs & Symptoms of QuickBooks Error 15215
Check out the list of symptoms that indicates that QuickBooks is suffering from error code 15215:
- It crashes all the active programs and applications
- The system gets corrupted while running the same program simultaneously
- Error code 15215: “Unable to verify the digital signature” message pops up on your screen
- Slow and sluggish performance of the windows
- The system responds leisurely on the keyboard and mouse input
- The system starts freezing after the fixed time span.
Read also: QuickBooks Errors Code
6 Best Ways to Resolve QuickBooks Error 15215
This error normally triggered by a conflict with another application that is running in the background when you attempt to download and install a payroll update. The application could be a program that needed a lot of bandwidth, avoiding QB Desktop Payroll from making a connection to the web server. Well, you are now aware of this update error, it’s time to implement the steps to fix this error. Below are few effective ways suggested by Experts, let’s execute one by one:
Way 01: Reboot/Restart your PC
First and foremost, reboot your computer. This procedure can force the application that is preventing QuickBooks Desktop Payroll from connecting to quit or reset its settings, allowing the connection to be restored.
If your problem is repaired after restarting but you still encounter error 15215 on a regular basis, check desktop to see if any programs are running, since this could possibly be the cause. Now, follow the actions outlined below to permanently resolve the issue.
Way 02: Run your QuickBooks as a Windows Administrator
When you run QuickBooks as a Windows Admin, it gives you control over any Windows application. It also allows QuickBooks to use the resources it requires to function effectively.
- The very first, you have to ensures that your QB is close
- Next, click on the “Desktop” icon
- And then select the option “Run as an Administrator”
- If a dialogue box appears asking if you wish to allow this program to make changes to your computer, pick the “Yes” tab.
Way 03: Verify Use TLS 1.0 should be checked and Use TLS 1.1 & Use 1.2 must be unchecked within the Internet Options
- First, close your QuickBooks software and then open Internet Explorer
- Next, go to the Tools >>> Internet Options
- After that, go to the Advanced tab and then click on “Advanced Settings”
- Look for the options Use TLS 1.0, Use TLS 1.1, and Use TLS 1.2
Important Note: You can easily find these options within Internet Explorer version
- Now, verify the option Use TLS 1.0 should be checked
- Along with that, confirm Use TLS 1.1 and Use TLS 1.2 must not be checked
- Now, you have to hit “Ok” and with this the window will close
- After done with that, close the Internet Explorer window as well
- Try restarting your system and once restarted then open QuickBooks Desktop once again
- Finally, attempt once again to download the update.
Way 04: Install QuickBooks Updates manually
- First, look for the latest release of QuickBooks updates
- Next, make sure that you select an appropriate QB product
- Now, click on the change and select the tab “QuickBooks product”
- Choose the update option and then pick the location where you want to save the file
- After that, click on the Save button and then locate the downloaded which you have download previous
- By double-clicking on the same, install the update
- After the installation is successfully done then you’re supposed to restart your Windows
- At last, check whether you have the latest updates by pressing the F2 key from your keyboard.
Way 05: Restart your Windows in a Selective Startup
- Close QuickBooks Desktop software
- Then open the Run window
- Windows 8, 8.1, and 10: Press the Windows key + R together to open the Run window
- Windows 7 and before: Go to the Windows Start menu and then click “All Programs”
- Moving further, select “Accessories” and then click “Run”
- Windows 8: Go to the Windows Start menu and then click Run
- Now, type msconfig within the Run window followed by Ok
- The System Configuration Utility window will open
- And then click “Selective Startup”
- With the clear the Load Startup items checkbox
- After that, click Ok to save all the modifications that you’ve recently made
- And then restart your system
- Now, again open your QuickBooks Desktop
- Try downloading the latest tax table
- Go to the Employees menu
- From the drop-down menu, select the option “Get Payroll Updates”
- Click on Download Latest Update checkbox to mark it
- Then click on the Download Latest Update option
- After completion of download, the information window opens up
- Once the tax table update is successfully done then open the System Configuration Utility window
- Click the option Normal Startup checkbox
- Then click Ok to save all the changes
- At last, once again restart your system.
This procedure ensures that your system operates normally. If you want to permanently delete items, go to the Microsoft website and look up how to clean boot Windows.
If you were able to download the update after deleting your Startup items, it’s likely that one or more of the programs in your Startup items are interfering with the QuickBooks Desktop Payroll update.
Way 06: Configure Firewall and other Security Programs
You can configure firewall & Internet Security Settings either automatically or manually. The below are discussed both the ways, you can choose as per your convenience:
Automatically Configure Firewall Ports
To fix network issues, use the QuickBooks File Doctor tool. This utility will open all of the ports that have been blocked. Apart from that, it can also be used to configure the Windows firewall.
Manually Configure Exceptions for QuickBooks Firewall Ports
- First, open your QuickBooks Database Server Manager
- Next, search for the QuickBooks Desktop version 2018/2019/2020 or 2021
- Make a note of the port number and then use it for your QuickBooks Firewall Ports Exceptions.
Step 1: Add QuickBooks Firewall Ports Exceptions
If you have numerous versions of QuickBooks desktop installed on the same computer, complete the steps below for each version:
- Initially, open your Windows Start menu to add firewall port exceptions for QB
- In the search tab, type Windows Firewall followed by opening the Windows Firewall
- Next, go to the Advanced Settings and do a right-click on the Inbound Rules
- Then select the New Rule and choose Port >>> Next
- Make sure that the TCP should be selected
- After that, enter the ports that you require for your QuickBooks versions within the Specific Ports field
- The ports must be selected from the following options:
- QuickBooks Desktop 2021:8019, XXXXX
- QuickBooks Desktop 2020:8019, XXXXX
- QuickBooks Desktop 2019: 8019, XXXXX
- QuickBooks Desktop 2018: 8019, 56278, 55378-55382
- QuickBooks Desktop 2017: 8019, 56727, 55373-55377
- QuickBooks Desktop 2016: 8019, 56726, 55368-55372
- Now, enter the port number and then click “Next” button
- After done with that, click “Allow the Connection” >>> “Next”
- Moving forward, make sure that all of the files are tagged, but only if prompted
- At last, name the rules and then hit “Finish”
Step 2: Make the Firewall Exceptions for your QuickBooks programs
QuickBooks makes use of a number of executable files. To configure the firewall or antivirus application, find this list and proceed through the options below. For each file, follow the procedures below:
Note: That's worth noting that if you see Program Files (x86), it suggests you're running a 64-bit operating system.
- Open the Windows Start menu then type the Windows Firewall and open it
- Go to the Advanced Settings and then do a right-click on the Inbound Rules
- Move to the New Rule >>> Program >>> Next
- Select the Program Path and then Browse button
- Look for the file location and then hit “Next”
- Click “Allow the Connection” >>> Next
- Make sure that all the files should be marked and then hit “Next”
- Now, create a rule and name it then click “Finish”
- Repeat the same steps for Outbound Rules as well.
Step 3: Configure Antivirus and Windows Firewall
- Open the Windows Defender Security Center
- Next, open the virus and threat protection
- Now, click “Add an exclusion” and then choose the folder
- Add Intuit Folder in C drive as an exclusion
- In the end, select the Ok button.
Step 4: Configure the Firewall Programs
- When a user utilizes multiple firewalls with different versions, Intuit is unable to perform additional configuration setups. Use the publisher’s website as a resource.
- Different internet security tools are not supported by Intuit. As a result, QuickBooks firewall ports will need to be added as exceptions. If the problem remains, add the folders below to your antivirus program.
Step 5: Add QuickBooks Firewall Port Extensions on your Antivirus or Firewall
Make sure the TCP must be selected. Fill in all of the required ports. See the port number appropriate for your QuickBooks version in the manually configured QuickBooks firewall ports exclusions. If you’ve used various year versions of QuickBooks Desktop, add ports for each one. If you’re running a 64-bit operating system, you’ll need to add executable files to the Program files folder.
Infographic to Fix QuickBooks Error 15215
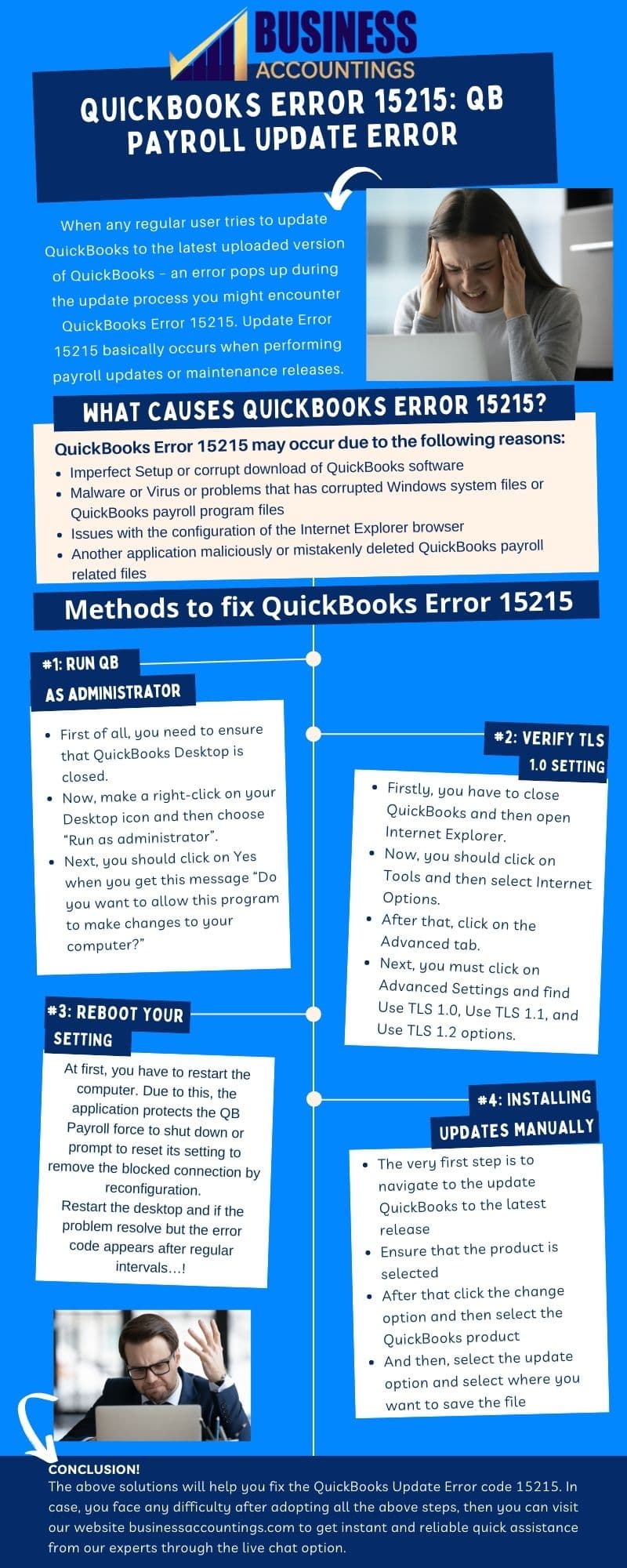
How to reach us?

Get Expert’s Advice to Fix Your All Accounting & Bookkeeping Problems
FAQ
-
Does an update of the QuickBooks Tax Table is required to fix the QuickBooks error 15215?
Yes, you can try to resolve the QuickBooks error 15215 by updating the Tax table. Sometimes, when the tax table is not updated and it causes the problem into your QuickBooks account.
-
How to start your system in Selective startup to fix QuickBooks error 15215?
1. Firstly, close the QuickBooks software if it is running
2. Open the Run window
3. Then type the msconfig and press Enter button
4. The window opens up named System Configuration Utility
5. In this select the Selective Startup and clear the checkbox named Load Startup Item
6. Then click the OK button and restart your computer. -
What are the steps for dynamic port numbers while resolving QuickBooks Error 15215?
1. Go to the Start menu
2. Then search for “QuickBooks Database Server Manager” Press Enter button to open it
3. Click on the Port Monitor tab
4. Search for your QuickBooks version
5. Then take this note of the Port Number then you can use firewall port exceptions.