QuickBooks Error Code h202 occurs when another person tries to access an equivalent company file or wants to put it on another system. This error may be a unique error that mainly involved QuickBooks’ multiuser operational mode. The message indicates that there’s some connection issue with the corporate file or folder or even it shows that QuickBooks needs some help with connection.
Know About The QuickBooks Error H202
QuickBooks Error H202 is a multi-user error, that occurs when QuickBooks Desktop tries to connect to the business file but is unable to do so owing to faulty hosting configuration settings, DNS server conflict, and other factors.
When a user tries to Access in Multi-user mode, the Quickbooks error H202 pop-up on the screen with the message “Error Code: H202 – This company file is on another computer, and QuickBooks needs some help connecting. | Here’s how to fix this problem: On the computer where the company file is located, open the start menu, then open QuickBooks Database Server Manager. The Database Server Manager will scan your files and restore the connection.“
To repair QuickBooks error H202, Intuit advises using the QuickBooks Database Server Manager. Moreover, run the QuickBooks File Doctor Tool to fix the same.
When you come across this error then you fail to open a company file that is located on another system. Multi-User mode Switching H202 Error may also not allow you to access the financial data easily. In such cases, most QuickBooks users do not know how to get rid of this error. In this blog, some mentioned ways effectively help you to resolve this error easily and also reduce the causes of the error.
Contents
- 0.1 Causes for QuickBooks Error Code H202
- 0.2 What are the symptoms of QuickBooks error code H202?
- 0.3 The Best Possible Methods to Rectify QuickBooks Error H202 with Much Ease
- 0.3.1 1. Method One: Test Network Connectivity and Calibration
- 0.3.2 2. Method Two: Access the Network Diagnostic Tool
- 0.3.3 3. Method Three: Add the Server to Your Windows Host File
- 0.3.4 4. Method Four: Create a new folder for your company file
- 0.3.5 5. Method Five: Fix hosting to local files
- 0.3.6 6. Method Six: Delete and recreate the.ND file
- 0.3.7 7. Method Seven: Configure QuickBooks Database Server Manager
- 0.3.8 8. Method Eight: Repair and Update QuickBooks
- 0.3.9 9. Method Nine: Confirm your QuickBooks Services
- 0.3.10 10. Method Ten: Run the QuickBooks File Doctor Tool
- 0.3.11 11. Method Eleven: Install and Run the QuickBooks Database Server Manager
- 0.3.12 12 Method Twelve: Configure the System Firewall Settings
- 0.3.13 13. Method Thirteen: Resolve network issues using QuickBooks Connection Diagnostic Tool
- 0.3.14 14. Method Fourteen: On the Fedora Linux Server, edit the QBGlobalAppConfig.ini file
- 0.3.15 15. Method Fifteen: Verify the information of QuickBooks Firewall Port
- 1 QuickBooks Error Code H202 on Different Editions
- 2 How to Resolve QuickBooks Error Code H202 on different Windows
- 3 QuickBooks Error Code H202 on Different Versions
Causes for QuickBooks Error Code H202
Some of the common causes behind this error are listed below just take a look and consider this as one of the reasons why you are getting the error.
- A firewall system may block your entire communication path in QuickBooks multiuser operational mode
- You may have done it in the DNS setting which is not acceptable
- An error occurring due to some damaged or corrupted company file
- You may have not the proper setting on your hosting configuration
- You are not able to connect with the host/server in your system
- DBXX or QBCF monitor of QuickBooks may stop working.
What are the symptoms of QuickBooks error code H202?
- The error message of H202 displayed on your screen continuously
- QuickBooks got frozen all the time
- Not able to switch to multi-user mode
- System becomes inactive
- The company file is not opening on another computer.
Related Post: QuickBooks Error H101
The Best Possible Methods to Rectify QuickBooks Error H202 with Much Ease
Once, you identify the error then you may not be able to connect with the network because this error may jam the network connectivity. To rectify this error, you need to follow the following solutions. However, there are numerous techniques or solutions available for resolving the QuickBooks error H202 but below are suitable ways to rectify your issue:
1. Method One: Test Network Connectivity and Calibration
- Check your network connectivity on all computers that are using QuickBooks
- Select Utilities on the File menu
- Then turn off the complete hosting
- Open Windows and type “This PC” on a particular host computer that is used for QuickBooks
- Ensure that all the networks are visible by double-clicking on the network options which you can see on the left of the Windowpane
- Ping the server name to all workstations using a computer that is used for QuickBooks Host/server
- Open Command Prompt to give the command for all the ping test
- Send command syntax that includes the Computer name
- In the end, Press Enter.
2. Method Two: Access the Network Diagnostic Tool
- First, Download and install the tool.
- Check the folder where the data file is located.
- Write down the number of IP locations and Web Interfaces.
- If the Firewall Status sector has an Open Ports key, hit the button to enable those ports for QuickBooks.
- Check for the data file connectivity.
- Try to open your company data file.
- If the QuickBooks error H202 is still there, try to add the QuickBooks port to the list of differences in the Windows Firewall.
Related Post: QuickBooks Error H303
3. Method Three: Add the Server to Your Windows Host File
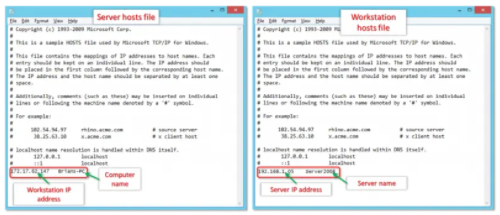
- In the beginning, step, close all your QuickBooks windows
- On the server, navigate to C:\Windows\System32\Drivers\Etc or C:\Windows\Syswow64\Drivers\Etc
- When prompted for software, double-click on the host’s file and then select “Notepad”
- Manually enter the IP address along with the computer’s name
- After that, enter the computer’s IP address and name for the server
- In the case of a computer, type the server’s IP address and the computer’s name
- Instead of pressing the Spacebar, press the Tab key on your keyboard to separate the computer name and IP address
- Finally, check if QuickBooks Error Code H202 has been repaired by opening it in multi-user mode.
4. Method Four: Create a new folder for your company file
- On the hosting computer, make a new folder.
- Share the folder and set it up. After that, Windows will obtain permission to share the company files.
- Now, copy the QuickBooks Database (QBW) file data to a new folder.
- In the end, open your business file in multi-user mode again.
5. Method Five: Fix hosting to local files
- QuickBooks and hit F2 to open the Product Information screen.
- In the lower-left, below the Local Server Data, Select Hosting to display ‘local files only’.
- Make sure that no other customer policy tries to host the same company file.
6. Method Six: Delete and recreate the.ND file
- Press the Window key and type *.ND then hit Enter
- To delete the previous file, Right-click on the.ND file in the Results Window
- After that, hit on “Delete” in the open.ND file
- Confirm deletion once completed
- Open Windows once again
- Go to All Programs and select QuickBooks then QuickBooks Database Server Manager
- Open the “Scan Folder” tab on the same
- To browse your company file, Click “Add Folder” on the open page
- Choose the desired company file or folder and then hit the OK button
- To do scanning, click on the “Scan” button
- Once the scanning is completed then click on the Close button.
7. Method Seven: Configure QuickBooks Database Server Manager
- Open the Run window
- Then type MSC and press the Enter button
- Click on the Services icon
- In the list of services, find and select the QuickBooksDBXX
- Then double-click on the service you selected
- Then choose the option Stop which helps you to disable the service
- Then click on the Start option as the Automatic
- Now open QuickBooks and then open the Company File.
8. Method Eight: Repair and Update QuickBooks
- Open the Control Panel in your system
- Then go to the Programs and Features or Programs option
- Again, click on the Programs option
- You get a list of Programs, so search for QuickBooks
- Now, right-click on QuickBooks and click on Uninstall/Change option
- Then choose the Repair option and click on the Next button
- You get a few instructions to follow
- After that, you are done with the repair process
- Now do update the QuickBooks to the latest release
- Open the QuickBooks software
- Then click on the Help menu option
- Select Update QuickBooks
- Get the update and then update it properly
- In the end, restart your computer and start using QuickBooks.
9. Method Nine: Confirm your QuickBooks Services
If the server is running a full version of QuickBooks, you can initiate multi-user hosting mode by following the instructions below:
- In the very first step, open your “QuickBooks” while on the server
- Next, select the File >>> Utilities from the drop-down menu
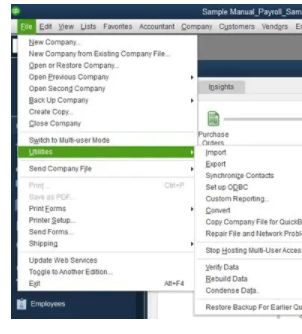
- After that, select Host multi-user access using the drop-down menu
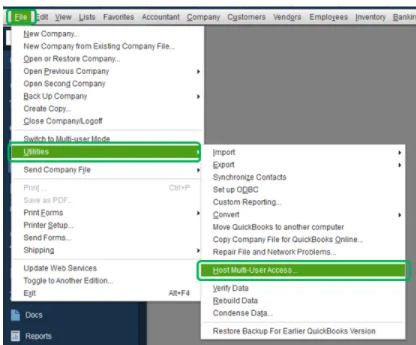
Follow the procedures below to check the status of QuickbooksDBXX and QBCFMonitorService on the server:
- Activate the Run window
- In the text area, type services.msc followed by pressing the OK key
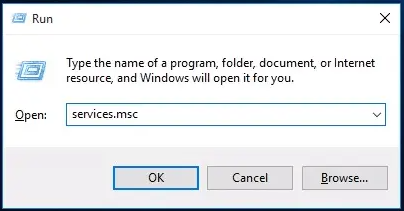
- Once done with the above step, choose QuickBooksDBXX
- Check whether the Startup type is Automatic or Manual
- Make sure the Startup type is set to Automatic if it isn’t already
- Check the status of the service and make sure it says it’s up and running
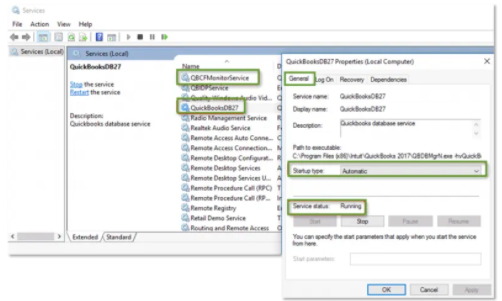
- Select Recovery from the Recovery tab
- Then select Restart the service of all these failures from the drop-down boxes for the first, second, and subsequent failures
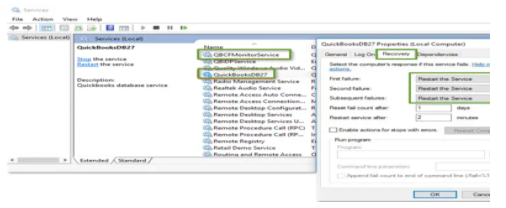
- Now press the “Apply” followed by clicking on the “Ok” button
- In the final step for QBCFMonitorService, complete all of the actions listed above.
10. Method Ten: Run the QuickBooks File Doctor Tool
Intuit’s QuickBooks File Doctor is a common troubleshooting tool for diagnosing and troubleshooting different types of QuickBooks errors including the H-Series of error code H202. To utilize this tool, you must first download it (if not already done so) and run it from Intuit’s official website.
The following are the steps involved in this process:
- To begin, you must first download and install the QuickBooks File Doctor Tool
- Next, go to the QuickBooks tools hub and open the tool by choosing the company file issues
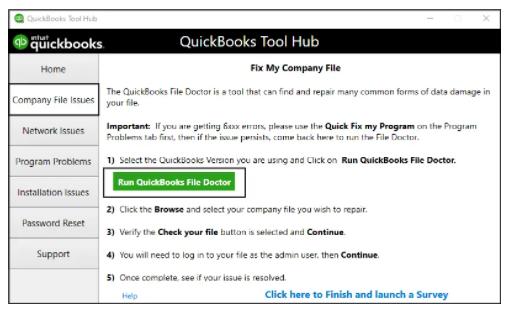
- From the drop-down option, select the company file
- If you can’t find the file, go to Browse and search
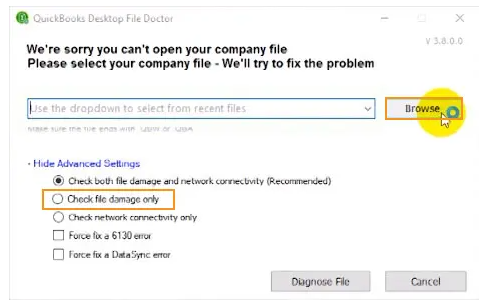
- When you’re finished, check the box which is next to your file and then click Continue
- The final step is to input the QuickBooks administrator password and then choose “Next”.
It should be mentioned that the scan duration is dependent on the file size, and it might take up to 5 minutes in most circumstances. When the scan is finished, you should open the QuickBooks software and the company file.
11. Method Eleven: Install and Run the QuickBooks Database Server Manager
- To begin, go to the Windows Start menu on your server
- In the search area, you have to type “Database”
- From the drop-down menu, choose QuickBooks Database Server Manager
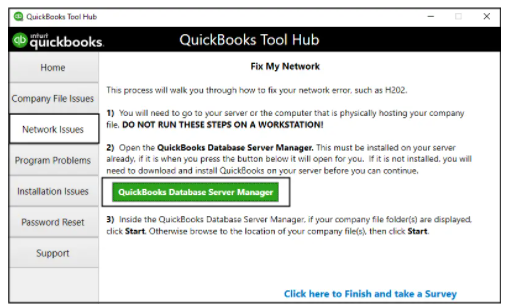
- Look for the folder containing company files
- This folder can also be found by using the browse feature
- To begin scanning, press the Start Scan button
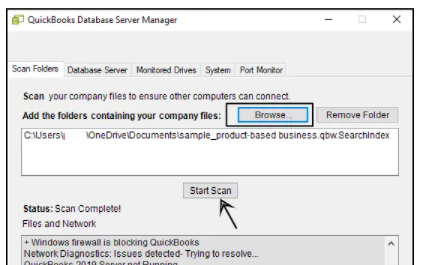
- QBDBSM can be used to fix the system firewall settings
- When the scan is finished, press the “Close” button
- You must open QuickBooks on each of the workstations where the problem displays
- Now select File from the File menu
- In the end, switch to multi-user mode by clicking on it.
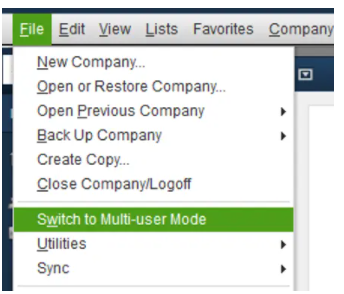
The QuickBooks H202 problem has been addressed if you may now use QuickBooks in multi-user mode. If the problem remains, move on to the next step.
12 Method Twelve: Configure the System Firewall Settings
At times, data flow between QuickBooks and the server may be obstructed by your system firewall. In that scenario, you can establish QuickBooks firewall settings to ensure unrestricted communication between QB and the server by following the instructions below.
- In the system firewall’s settings, make or create exceptions
- Change the firewall permissions on the system and then open QuickBooks on all of the PCs
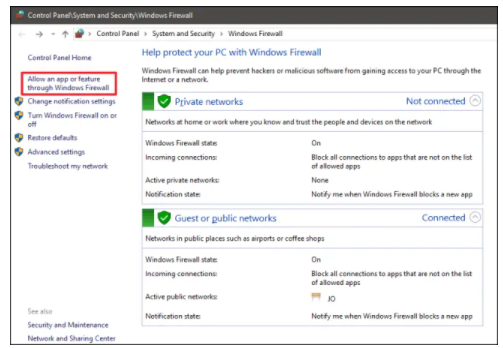
- From the File menu, choose Switch to multi-user mode.
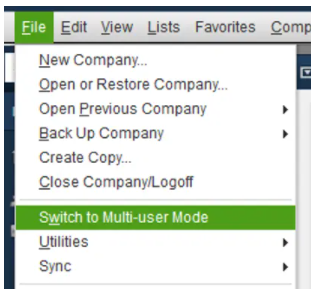
13. Method Thirteen: Resolve network issues using QuickBooks Connection Diagnostic Tool
- The QuickBooks connection diagnostic tool must first be downloaded and installed on the hosting machine
- Next, you have to scan the folder containing the QuickBooks company files
- After that, write down the IP address that appears when you run the QB connection diagnostic program
- The diagnostic program will next instruct you on how to set the firewall ports
- Perform the connection diagnostic tool’s additional instructions from the prompts
- Finally, on the machine where the H202 issue occurred, try opening QB company files.
14. Method Fourteen: On the Fedora Linux Server, edit the QBGlobalAppConfig.ini file
- To begin, open a Linux Terminal Window and the QBGlobalAppConfig.ini file
- Check the default port range and remove any spaces before and after the equal sign (=)
| QuickBooks Version | …from | to… |
| QuickBooks Desktop Enterprise 21.0 | 55393 = 5 | 55393 = 5 |
| QuickBooks Desktop Enterprise 20.0 | 55388 = 5 | 55388 = 5 |
| QuickBooks Desktop Enterprise 19.0 | 55383 = 5 | 55383 = 5 |
| QuickBooks Desktop Enterprise 18.0 | 55378 = 5 | 55378 = 5 |
| QuickBooks Desktop Enterprise 17.0 | 55373 = 5 | 55373 = 5 |
- Install Linux Database Server Manager now includes a comprehensive list of ports
- Save the file QBGlobalAppConfig.ini as well
- Finally, the QBDBFILEMON and QBDBMGRN services should be stopped and restarted.
15. Method Fifteen: Verify the information of QuickBooks Firewall Port
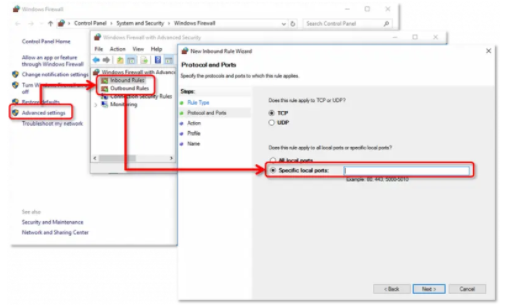
- QuickBooks Desktop 2016 Firewall Ports: 8019, 56726, 55368-55372
- QuickBooks Desktop 2017 Firewall Ports: 8019, 56727, 55373-55377
- QuickBooks Desktop 2018 Firewall Ports: 8019, 56728, 55378-55382
There are no static firewall ports in QuickBooks Desktop 2019: Once you may run the company file in Database Server Manager, the ports are immediately refreshed.
QuickBooks Error Code H202 on Different Editions
QuickBooks Pro Error H202
Undoubtedly, H-series error codes are pretty common to encounter in any editions of QuickBooks. Intuit, founder of QB offers multi-user accessibility to work on the same company file and many more. Though, QuickBooks Error code H202 is a multi-user mode issue that frequently arises when we try to use QuickBooks in multi-user mode or when QuickBooks fails to open a company file from another computer. The error window that appears may indicate that the server’s multi-user connection is blocked.
Let’s check out the ways to resolve it quickly:
Depending on how you host your company’s files, you’ll need to take different actions.
You can host your network
Follow the steps to install QuickBooks Database Server Manager on your server for the version of QuickBooks you use if you haven’t already. Your server is the machine on which your company’s files are stored. Continue following after you’ve installed Database Server Manager.
Set up QuickBooks Database Server Manager in one of two ways:
- Option 1: The Full Program: On your server computer, you install the complete edition of QuickBooks Desktop (for example, Pro Edition) and Database Server Manager.
- Option 2: The Server Only: Database Server Manager is only installed on your server machine if you choose the Server Only option.
QuickBooks Premier Error H202
As discussed above, QuickBooks error H202 appears on your desktop screen when you try to switch to a multi-user mode. Apart from that, the error pops up on your QuickBooks Premier edition as well and that’s why you’re also required to implement the same steps as discussed in the above section of the Pro edition. This means you’ll need a Database Server Manager to run multi-user access. Moreover, it allows you to share company files across your network with other computers. It also assists you in monitoring your multi-user network. Make sure, QuickBooks Database Server Manager must be active when you set up a network so that users can access the company files.
Step 1: Download the QuickBooks Database Server Manager
In your first step, you have to download the QuickBooks Desktop as Database Server Manager is a part of the QB Desktop file.
Step 2: Install the QuickBooks Database Server Manager
On your server PC, install the QuickBooks Database Server Manager. This is the computer on which your company’s files are stored.
- Close any open applications including QuickBooks on your server PC
- Open the downloaded installation file named Setup_QuickBooks.exe
- Follow the instructions that appear on your screen
- Select Custom or Network Options when QuickBooks asks you to choose an install type
- Then hit “Next” and also selecting “Express” is not a good idea, so don’t select
- Select the best option for your network configuration and then hit “Next”
- The Database Server Manager is installed with both options
- This will not replace any current company data if QuickBooks Desktop is already installed on your server machine
- Select I’ll be utilizing QuickBooks Desktop on this computer AND I’ll be storing… if you want Database Server Manager and QuickBooks Desktop on your server machine. This is a highly recommended option
- Select “I will NOT be utilizing QuickBooks Desktop…” if you simply want Database Server Manager on your server computer
- Follow the onscreen instructions for the rest of the process
- Finally, select “Install” when you’re ready and you may be asked for permission by Windows.
Allow these users to access the folders containing your company’s files. When you set system-level permission, you’ll be able to see these users.
How to Resolve QuickBooks Error Code H202 on different Windows
QuickBooks Error H202 After Windows 7 Update
One of the common errors faced by QB users is QuickBooks Error H202 and it occurs when a particular computer needs additional installation setup support. However, it also happens due to security parameters or damaged files where the QB company file is located that the system needs additional configuration setup. You can fix it by settings access permissions for QuickBooks Services on your Windows 7:
- Ascertain if QBDataServiceUserXX is a member of the admin group or a Windows administrator account
- Next, set the needed access permissions for QBDataServiceUserXX
- After that, open your QuickBooks company file and see what happens
- You must restart the QuickBooks service after checking the Startup settings
- Enter the services on your Windows 7 or Windows Vista computer
- Within the Search field, type MSC and then click Enter
- Click the Run button and type services in the Run area
- Type the services.MSC followed by selecting the Ok button
- Then do a right-click on the QuickBooksDBXX in the list and select the “Properties” option
- The Startup type must be changed to Automate
- Within the Service Status section, click the Stop button
- In the same tab, click on the Start button
- In the end, re-scan the folder containing the company file.
QuickBooks Error H202 After Windows 8.1 Update
The error is typically seen when the server connection is blocked when you try to access QuickBooks in a multi-user mode. When the error occurs, it gives you an error message that says “The company file is on another computer, and QuickBooks needs some help connecting”. The actual reason behind being unable to communicate with the server is the incorrect hosting configuration settings.
Look for the Network Connectivity Issues:
The most basic step that customers can take is to determine if there are any network connectivity concerns. Hardware difficulties can be ruled out if QuickBooks software is the only internet-connected application causing an error.
If that’s the case, try the following:
- Turn off hosting on all of the QuickBooks-hosted networked computers
- Check that the Network option shows all of the networked workstations
- Ping each workstation from the QuickBooks host server separately.
QuickBooks Error H202 in Windows 10
When we try to move from single user to multi-user mode, we usually get error code H202. When this issue occurs, it signifies that something is interfering with your server’s connection (host computer). You can fix it by running a windows version update check on all of your computers, including the server where QuickBooks is running and the user’s PCs where the H202 error is occurring. All recent versions of QuickBooks from 2019 onwards should run on Windows 10, so if you’re still on an earlier version, now is the time to upgrade.
Here’s a quick and easy approach to updating your Windows computers running QB.
- Start with typing “Windows Update” into the search bar
- Choose Windows Update Settings from the list of search results, or simply click Check for Updates
- Once you’re on the page, you may check the date and time to see if it’s been updated
- Now, select Check for Updates from the drop-down menu
- Windows will run a scan to determine if any new updates are available and will update the necessary drivers, files, and programs automatically
- Restart your computer after the updates have finished
- After you’ve gotten back on your computer, open QuickBooks and try to access the same company file where the error occurred.
QuickBooks Error Code H202 on Different Versions
QuickBooks Error H202 in 2011
QuickBooks is available in different versions and editions and the occurrence of errors is also common like other software. QuickBooks Error H202 is the 2011 version is one of the most common that belongs to H-series error codes. When QuickBooks Desktop tries to connect to the company file but is unable to communicate with the server, error code H202 appears. When an error occurs, QuickBooks may become sluggish or freeze. Your computer may go inactive and the multiple-user feature is not available to QB users. QuickBooks Error H202 is also known as a network issue and happens due to incorrect settings.
Use a Diagnostic Tool to troubleshoot Network Issues
- Scanning the company file folder with the diagnostic tool
- While the tool is scanning, make a note of the IP addresses
- If any ports have been blocked, the scan will return a list
- Enabling them should take care of the problem
- If the diagnostics tool does not automatically activate the ports, the settings on Windows Firewall must be manually modified.
QuickBooks Error H202 in 2012
In most cases, the error code H202 in QuickBooks appears when the accounting software tries to connect to the company file. On the other hand, the program and server may be unable to communicate with one another. The IP address of the host machine may be unavailable to QB.
In addition, if the software isn’t given the IP address of your company file, the QuickBooks Error H202 in 2012 may appear:
- On the server PC, the accounting software’s internal services may not be working properly.
- The damaged .ND file could also be one of the reasons.
On numerous instances, the QuickBooks 2012 problem code H202 has been eliminated by restarting the QB Database Server Manager. You can restart the manager by typing services.msc on the command prompt. QuickBooksDB17 (2007)/ QuickBooksDB18 (2008)/QuickBooksDB19 (2007)/ QuickBooksDB19 (2007)/ QuickBooksDB19 (2007)/QuickBooksDB19 (2007)/ QuickBooksDB (2009). Then, by right-clicking, select Start.
You can read on to learn more about all of the steps:
- “Run” will be launched or to open it, you can simply press the shortcut keys Windows + R (The keys must be pressed simultaneously)
- Select “Ok” after typing “services.msc”
- Select QuickBooksDB17 (2007), QuickBooksDB18 (2008), or QuickBooksDB19 (2009) from the drop-down menu
- Select “Stop” from the drop-down menu and then right-click to select “Start”
- After that, exit the window and view the file extensions for the known file types
- Right-click on the “Windows Start” followed by selecting the “Explore” option
- Choose “Tools” from the menu and then select “Folder Options” from the drop-down menu
- “View” should be selected and for the box of “Known File Types”, “Hide Extensions” must be unchecked
- Press the “View” tab one more time and select “Show Hidden Files and Folders” from the drop-down menu
- Make sure the “Hide Protected Operating System Files” box is unchecked
- On the next screen, press the “Yes” button when you receive the warning message
- Finally, hit the “Ok” button and then exit the “Windows Explorer”.
QuickBooks Error H202 in 2013
Users often experience multi-user mode isn’t working, although, in some circumstances, the user hasn’t installed QuickBooks as Administrator on the server or has forgotten to enable multi-user mode. In addition, there are a few instances where the user does not work in multi-user mode. Intuit provides some instructions for setting up QuickBooks for multi-user mode. In some cases, users may receive QuickBooks Error Code H202 as a result of damage to the company file. This can also be caused by the Windows Firewall setup blocking a set of firewall ports. Creating an inbound and outbound rule manually to allow these ports have had some successful attempt to fix the error.
Let’s check out the steps for the same:
- Start with selecting “Settings” by hovering the mouse in the upper or lower right-hand corner
- Next, select the Windows Firewall from the Control Panel menu
- Now, select “Advanced Settings” from the menu on the left
- Perform a right-click on the “Outbound Rules” on the left and select “New Rule”
- Select Ports and then click “Next”
- Select TCP and type the following ports in the specified local ports box:
- QuickBooks 2010: 8019, 56720, 55338-55342
- QuickBooks 2011: 8019, 56721, 55343-55347
- QuickBooks 2012: 8019, 56722, 55348-55352
- QuickBooks 2013: 8019, 56723, 55353-55357
- QuickBooks 2014: 8019, 56724, 55358-55362
- After that, select “Allow the Connection” after clicking “Next”
- Again click “Next” followed by clicking “Finish” to give the port a name (for example, “QuickBooks ports”)
- For the Inbound Rules, repeat steps 1 to 7
- In the end, switch to multi-user mode in QuickBooks.
QuickBooks Error H202 in 2014
You are receiving error code H202 in 2014 while opening QB over a network or multi-user setup issues. For QuickBooks 2014 R5 and later versions, you’ll be prompted to run the internal version of QB File Doctor.
How to use QuickBooks File Doctor to Resolve The Issue:
- Start with downloading the QB File Doctor
Note: If you already have a version of File Doctor installed on your computer, download and install it from this article to ensure you have the most recent version.
- To install the QuickBooks File Doctor, double-click qbfd.exe after it has finished downloading and follow the on-screen instructions
- The File Doctor will immediately launch after the installation is complete
- If you don’t see the green File Doctor symbol on your desktop, double-click on the same.
Note: If it doesn't open, search on your Windows taskbar for a green wrench icon.
- If you see a message stating that you require administrator rights to proceed, select the “Yes” option
- Choose one of the options below:
- Both file damage and network connectivity: if you fear your corporate file is destroyed, or if you receive a 6xxx error when attempting to open it (data file problems)
- Network connectivity only: Only if you’re using QuickBooks in a multi-user environment and get an H202 error when trying to open your company file (network errors)
- Enter the Admin password for your company file if requested and then click “Next”
- If you’re asked to share your company file, select one of the following options
- Hit “Yes” – If you’re assuming File Doctor is installed on the computer that houses the company’s files (your Server).
- Hit “No” – if you’re using File Doctor on a computer that isn’t the company’s file server (your Workstation)
- Finally, proceed according to the results and with this the repair completes.
QuickBooks Error H202 in 2015
In the 2015 version, users experience QB error H202 just after updating their workstations. If you try to open the company file on more than one computer. So, if you can access QB in single-user mode, but when you switch to multi-user mode, it gives an H202 error. When a problem occurs, QuickBooks displays an error notification and you are no longer able to use it as you once did. Multiple elements can lead to this error such as hosting and service settings, network ports, server, and the location of damaged enterprise files.
Implementing the below steps can help you to fix the error by
Hosting Services:
Only the Hosting Computer (Server) should be enabled for hosting, not any other computers. In the next step, perform double-check this:
- Open QuickBooks on each desktop one by one
- Proceed by going to the File menu
- If there is no option for Host Multi-user Access on the list, the computer does not host company files
- To the next workstation, proceed with
- Click Stop Hosting Multi-user Access if it appears in the settings
- Carry out the same procedure at each workstation.
QuickBooks Error H202 in 2019
In multi-user networks, QuickBooks corporate files are typically stored on server PCs. Workstations refer to the remaining computer systems that may or may not be connected to the network but do not host QuickBooks company files. The QuickBooks Error H202 in 2019 will occur if one of the workstations is unable to access the company file on the other system. You have multiple options for resolving the H202 error in QuickBooks 2019 and the best possible ways are discussed in the above section, few of them are enlisted down:
- Way 01: Test the connectivity of the Network
- Way 02: Ensure that the QuickBooks Services are Functioning
- Way 03: Clear Multi-user mode problems using QuickBooks File Doctor Tool
- Way 04: Attempt the Addition of your Server to Hosts File of Windows
- Way 05: Confirm that Hosting is set to Local Files
- Way 06: Make a new folder for QBW File
- Way 07: Remove and recreate .ND File once again.
QuickBooks Error H202 in 2016, 2017, 2018, 2020, and so on
When the software is in multi-user mode, the QuickBooks error H202 is most likely to occur. This QuickBooks Desktop error code can also appear when you are unable to connect to your company file. You can use a variety of tools designed specifically for this accounting software to avoid encountering this QB issue in different versions such as 2016, 2017, 2018, and so on. You can also make the necessary changes to get rid of the H202 error code.
Resolve the QuickBooks Error Code H202:
The QuickBooks H202 error code can be resolved using a variety of solutions. Intuit suggests you utilize various tools namely:
- QuickBooks File Doctor
- Connection Diagnostic Tool,
- And Database Server Manager.
- Additionally, you can work on the causes of the error. You can modify the names of the “.ND” and “.TLG” files, create a new location for the company file, and configure the firewall settings, and so on to get rid of them.
You can read the entire post to learn more about such solutions and how to carry them out.
How to reach us?

Get Expert’s Advice to Fix Your All Accounting & Bookkeeping Problems
Further Readings:
QuickBooks Error Code H101, H202, H303, or H505
FAQ
-
What are the reasons that caused QuickBooks to error code H202?
1. QuickBooks hosting settings are incorrect
2. The QuickBooks error code H202 port is not available
3. QuickBooks Database Manager conflicts with the DNS server
4. The communication of QuickBooks is blocked by the firewall
5. The service components are damaged. -
Do I have to turn off the Host multi-user access option in my QuickBooks to fix QuickBooks error code H202?
Yes, the Host multi-user access option must be turned off if not then do it on the workstations. As these are the systems on the network that are not hosting the company files. You have to check that this option is turned-on on the system that is the server computer.
-
Does QuickBooks Tool Hub fix the QuickBooks error code H202?
Yes, the QuickBooks Tool Hub resolves the problem. As you can download and install it on your computer. Then run the database server manager of QuickBooks on the server. After that, your issue is fixed and you can check for errors by just switching to the multi-user mode.
