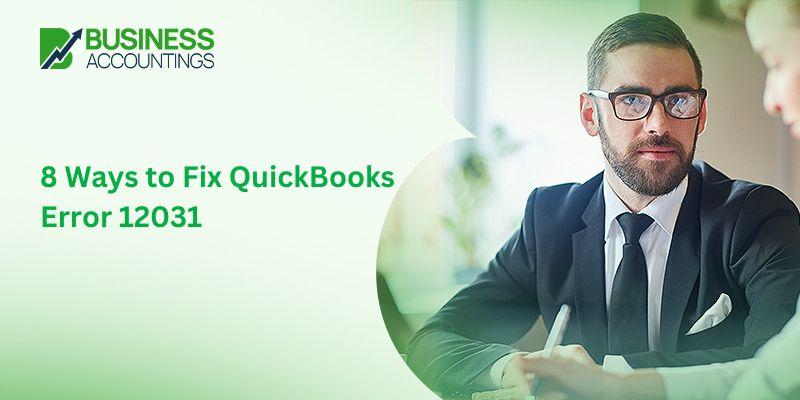The QuickBooks error 12031 happens when you are trying to update the QuickBooks Desktop Payroll software. The main reason is the connection timeout as you are not able to connect with the server properly. It shows you this error on your screen. But don’t worry it can be resolved easily. The reasons and solutions both are mentioned below so that you can identify them and then fix them on your own.
Exact error
Error 12031: A network timeout that is preventing QuickBooks from accessing the server.
List of reasons that trigger the QuickBooks Error 12031
Here is the list that has all the possible reasons
- Internet connection problems
- QuickBooks is unable to access the server because of a Network Timeout
- The settings of SSL are not valid
- The antivirus or firewall is blocking QuickBooks
- When the Internet Explorer browser does not default.
Things to be done before solution implementation
- Check that QuickBooks is running with the latest release.
- The Windows operating system must be compatible and up to date.
- You have a running internet connection.
- Check the software and hardware requirements that must be fulfilled.
- Backup file your Company Files of QuickBooks
- Open your QuickBooks Program
- Then go to the File menu option
- Further, click on the Backup Company option
- Choose the option Create Local Backup
- You get the backup window, in this click on the Local Backup
- Then click on the Next button
- Click on the Browse button to search for the location to save the backup file
- When you are done click on the OK button
- After that, click on Save it now
- Then click the Next button to start the backup process.
Solutions to fix the QuickBooks Error 12031
Many solutions got you confused about which can be implemented first. To identify the reason that caused the QuickBooks error 12031. This helps you to easily choose the solution steps to get done.
The solutions are as follows:-
1. Update QuickBooks Desktop
- Open the QuickBooks Desktop
- Then go to the Help menu tab
- Click on the Update QuickBooks
- After that, you have to check for the update
- If updates are available then get the update
- Close the software and open it again
- Then it asks you to install the downloaded update then accept it by pressing the Yes button
- You are done updating the QuickBooks Desktop.
2. Run QuickBooks Updates in Safe Mode
- Open the Run window by pressing the Windows + R keys together
- In the Run window, type msconfig
- Then press the Enter button
- The window named Windows System Configuration opens up on your screen
- Go to the Boot tab
- In this, go to the Boot Options
- Remove the tick mark from the Safe Boot option
- Click on the button Apply to apply all the changes
- After that, press the OK button to close the window
- Reboot your computer to refresh all the changes
- When your system starts in safe mode
- Then run the QuickBooks update of payroll again.
3. Check Security Software
There are many times when you get blocked by some of the security software that is available in your Windows operating system. When you are doing the update or installation in QuickBooks then it prevents you from doing this. You have to find and then provide permission to the software so that you can easily perform all the things in the application. You can also pause your security software for some time till the action is performed.
4. Settings of Internet Explorer
- First of all, close the QuickBooks software
- Then open the Internet Explorer browser
- Go to the Tools
- From the drop-down menu, choose the option Internet Options
- Go to the Security tab and then in this click on the Globe icon
- You have to click on the Content tab
- Press the button named Disable
- Now mention the password and then it disables the content advisor
- Click on the connection tab
- In this, select the Never Dial a connection option
- Now use the Dial-Up node (DUN)
- Make sure that you have selected the correct ISP
- Click on the OK button
- Go to the button LAN Settings and click on it that is at the bottom of the window
- Make sure that the checkbox is tick marked named automatically detect settings
- The checkbox Use a proxy server is unmarked
- When the checkmark is done then use the Proxy server
- You have to document the address and port completely
- If the port is not port 80 then do not remove the tick mark from the Use a Proxy
- Click on the OK button and you are done
- Choose the Advanced option
- In Advanced, click on the Restore Advanced Settings
- Below scroll down and locate the Use TLS 1.0, Use TLS 1.2, and Use TLS 1.2
- Then tick mark the TLS 1.0 but do not tick mark TLS 1.2
- Click on OK and it closes the window after saving the changes
- Now, close the Internet Explorer and Restart your computer
- In the end, try to update QuickBooks now.
5. Internet connection setup
- Open QuickBooks software on your computer
- Then click on the Help menu option
- Choose the Internet Connection Setup from further options
- Click on the Use My Computer’s Internet Connection Settings
- Press the Next button to proceed
- After that, click on the Done button and then do the Update of QuickBooks again
- In case it shows you an error again then move to another solution.
6. Uninstall and Reinstall in Selective Startup
- Firstly, go to the Selective Startup mode
- Open the Run window on your desktop
- Type msconfig and then press the Enter button
- In the open-up window
- Click on the General Tab
- In this, select the Selective Startup and with this make sure that the Load startup items checkbox is not checked
- Click on the OK button
- Restart your computer.
- Uninstall the QuickBooks Software
- Open the Control Panel
- Then go to the Programs and Features or Programs option
- Choose Programs
- It opens up the list of all installed programs on your computer
- Search for QuickBooks
- Right-click on it and click on the option Uninstall/Change
- The Uninstall Wizard opens up choose to uninstall
- Then follow all the step-by-step instructions
- In the end, click on the Finish when it is done.
- Reinstall the QuickBooks Program
- Go to the downloads on your computer
- Then search for the installation file of QuickBooks with the .exe extension
- Double-click on the file to reinstall the QuickBooks software
- It opens up the Install Wizard in which you have to go with the recommended settings
- Follow all the steps shown to you to complete the installation
- Also, agree to the license agreement and privacy policy
- When you are done with all steps and installation, click on the Finish button, and it is done
- Now, open the QuickBooks software and try to update it.
7. Switch to normal Startup Mode
- On Windows Desktop press and hold the Windows + R keys to open the Run window
- In the Run window, type the Msconfig
- Then press the Enter button from the keyboard
- You have to select the Normal Startup option
- Click on the Apply button then click the OK button
- After this, restart your computer.
8. Configure firewall settings
In this, you have to allow the QuickBooks software to run by allowing it in the Firewall of your system. It is much better than enabling or disabling the firewall repeatedly.
The steps are:-
- In your Windows system
- Go to the Start menu search option
- In the Search field type the Firewall
- Then from the results, click on Windows Firewall to open it
- You have to click on the Allow a program or feature through Windows Firewall or click on Allow an App or Feature through Windows Firewall
- In the next window shown to you, select the Change Settings
- Then tick mark the checkbox that is shown in the form of the application that you want to allow
- You can also do it according to the Private or Public network
- After this, try to update your QuickBooks.
Need expert help to resolve QuickBooks error 12031, follow the steps below
How to reach us?

Get Expert’s Advice to Fix Your All Accounting & Bookkeeping Problems
FAQs
How can I switch to Normal Boot settings after doing the process of fixing QuickBooks error 12031?
You can easily go back to normal boot settings and the steps are:-
1. In your Windows system
2. Open the Run window
3. Type msconfig and press Enter button
4. In the open-up window of Windows System Configuration
5. Click on the Boot Tab
6. In this tab, you have to go under the Boot Options
7. Tick mark the checkbox named Safe Boot option
8. After that, click on the Apply button and then on the OK button
9. Restart your system and it restarts in Normal mode.
How to disable the Firewall or Antivirus to fix QuickBooks error 12031?
1. On your Desktop
2. Go to the taskbar
3. Then click on the arrow
4. It shows you a small window
5. From this window, right-click on the icon of the firewall or antivirus
6. The options were shown to you
7. Select the Disable option so that you can continue your work.
Does the QuickBooks error 12031 belong to the 12XXX series error?
Yes, this error belongs to the 12XXX series error list. But all the errors are not having the same problem. Every error has its reason and then solutions can be done accordingly.