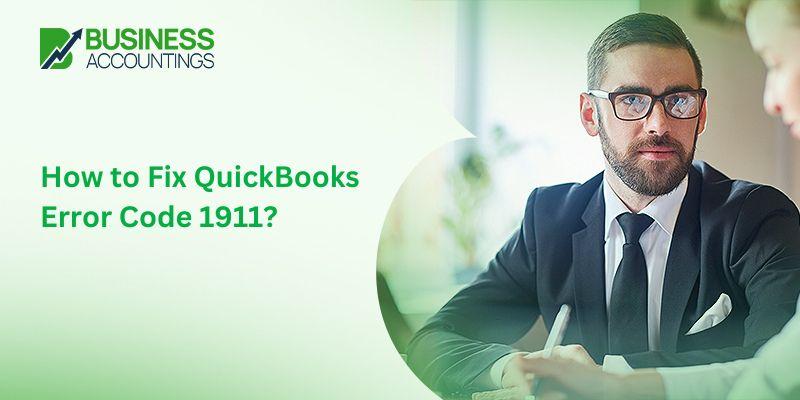QuickBooks Error Code 1911 might create hurdles while working. Because of this error, QuickBooks might not work properly. Going forward, we will be discussing the methods to rectify this issue through some resolutions.
We’re Sorry! Something went wrong with your installation.
Error 1911. Could not register type library for file C:\program files(x86)\Common
File\intuit\QBPOSSDKRuntime\QBPOSXMLRPLib.dll. Contact your support personnel.
What is QuickBooks Error Code 1911?
This error usually comes when you are trying to install or update QuickBooks. When this error comes it shows the below error message on the screen.
QuickBooks Install Error 1911 – Could not register type library for file C:\Program Files(x86)\Common
Symptoms of QuickBooks Error Code 1911?
The signs and symptoms of various accounting errors vary depending on the update, company files, and installation. For QuickBooks error 1911, here are:
- QuickBooks Failed to Work
- The input provided for the keyboard and mouse is slow
- Windows operating system stopped working
- windows operating system becomes unresponsive
- QuickBooks program became unresponsive
See also: Fix QuickBooks Error Code 1625
Methods of resolving QuickBooks Error Code 1911
Fixing this error can be possible by following 4 methods, which are mentioned below. Let’s check the resolutions one by one:-
Method 1 – Uninstall and Re-Install Adobe Flash Player
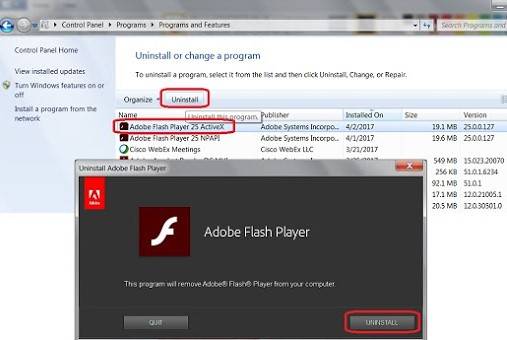
- To uninstall the Adobe Flash player follow the steps given below:-
- To open run Window, press the Window + R keys together
- In the Run Window type Control Panel and press the Enter button
- After opening the control panel, select Uninstall a program
- Select the program from the list, which is Adobe Flash Player
- To uninstall the Adobe flash player, click on uninstall
- Now a wizard opens up on your screen
- Finally, proceed as per the instructions shown on Wizard’s screen
- Once uninstalling is done, restart your computer
- Finally, re-install the Adobe flash player
Method 2 – Verifying Built-in Administrator settings
To start with, you need to activate the built-in admin. The below steps help you to activate the built-in admin smoothly.
Steps to activate the built-in admin
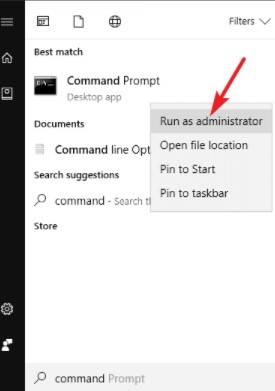
- Press Windows+R keys to open the Run window
- After getting the Run window on the screen, type CMD and click the enter button
- Right-click on cmd and select Run as the admin option
- Mark yes for net user administrator active button
- Click Enter
- Open your computer in safe mode
How to adjust the built-in-admin account
Once the above steps are processed, you need to adjust the build-in admin account using the below steps.
- Press and hold the Ctrl+Alt+Delete button together
- From the list of options, you have to select the switch user option
- Now, go to the Start menu option or press the Windows key
- To select the user icon, click the upper right corner of the screen
- At last again, press and hold the keys Ctrl + Alt+ Delete
- Select default admin account
Source: Error code while installing QuickBooks on windows 10
How to hide the built-in-admin account
Below steps are mentioned to hide the built-in-admin account.
- Press the Windows + R keys and let the Run window open
- Type CMD and click enter
- Do the right click on cmd.exe
- The select option runs as an Admin
- In net user administrator active mention No, after that click Enter the command window
How to Edit the security settings of the installation directory
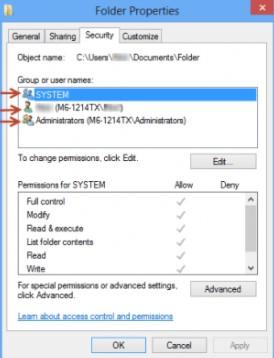
- Go to C >> Program Files >> Common Files
- Search the Common File Folders >> Do the right click
- From the drop-down select the Properties option
- Go to the edit option available under the Security tab
- Select Users from the Group or User’s Names
- Open permissions for the users and enable the permission: update/ read & execute, Lists folder contents R/W
- Apply and OK.
Method 3 – Download and recheck the Pester Directory
Users can download and review the Pester Directory which helps up to a certain level to resolve the issue.
- Download and Install Pester Directory
- Search for QuickBooks Installer in the installed directory
- Now, open the command prompt CMD
- To install the QuickBooks system run PSExec-is QuickBooks
- Generally, QuickBooks Install diagnostic tool is located in the download folder with name1.exe
- Finally, access through the installer
Method 4 – Modify Set-up Editor Settings
If by chance the above methods do not work, you can finally go to setup editor settings as mentioned below.
- Choose the tables, this is when you don’t have to register your library file, to tab in the setup editor
- Then, click on Lib table
- Mention the row in the file mentioned particularly in the error message
- Now, delete the row
- Finally, check if the QuickBooks Error Code 1911 has been resolved or not.
How to reach us?

Get Expert’s Advice to Fix Your All Accounting & Bookkeeping Problems
Related More: QuickBooks Error 15241
FAQ
-
Does Install Diagnostic Tool help in fixing QuickBooks error code 1911?
Yes, it can help if there are any issues with the installation of QuickBooks. You have to download and then install the QuickBooks diagnostic Tool by following the set of instructions. After that, diagnose the problem and fix it.
-
Does it require taking a backup of company files before resolving QuickBooks error code 1911?
Yes, you have to take the backup regularly like weekly, fortnightly, or monthly. As it helps you to restore the data whenever you got any problem with your QuickBooks account like this error code 1911. You can try to restore the data with the last recent backup. After that, try to perform the task carefully that you want to perform.
-
Do these solutions work in all versions of QuickBooks Desktop to fix QuickBooks error code 1911?
Yes, these solutions work for all the QuickBooks versions and editions. So, you can implement all the solutions and check for errors after completing each solution. When the solution removes the error then stop implementing other solutions as you are done with fixing the error 1911.