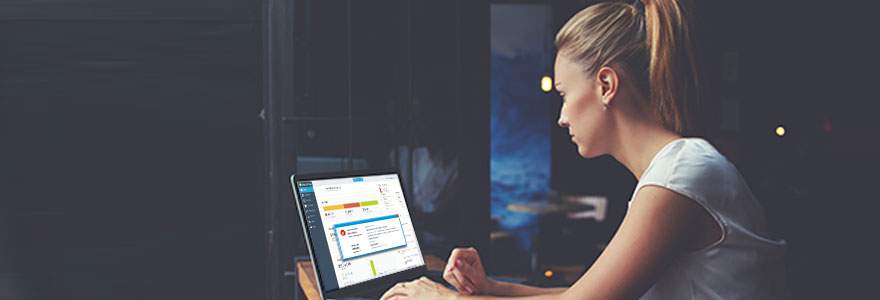QuickBooks accounting software has a lot of advantages that benefit small-medium businesses. But QuickBooks error series creates a problem and wastes your time to renovate the error. If you don’t fix it within the time then unfortunately you can face some major losses such as loss of financial records, company files, etc. To solve the error make sure you read the article properly.
How do you know the crux of the matter for QuickBooks Error 1920?
When you are unexpectedly trapped under the QuickBooks error then you experience the strange behavior of the system due to the existence of the QuickBooks error. Make sure you are successful to detect the correct reasons for the QuickBooks error 1920.
Read Also: Install and Set up QuickBooks on a Multi-User Network Chat Now
To complete the task you need to read the below-mentioned reasons:
- When you lost the important file’s data or any of the registry entries in the operating system
- Database Manager Service is not functional due to the damage and causes the QuickBooks error 1920
- When something interrupts in between the process of the install of the QuickBooks Desktop
- When you add the invalid or wrong entries in the registry of the QuickBooks
- Maybe your system contains heavily infected files due to this system power failure has become common
- Malware function is one the serious reason that causes the error 1920 in QuickBooks software
- When you suddenly open the unknown harmful file that carries the viruses.
Solutions that help to renovate the QuickBooks error 1920
It is very important to make your QuickBooks accounting software error-free and healthy. Follow any one method and solve the issue. If it’s not working then, move to another method.
Method 1: Attempt to update QuickBooks database server manager
You can follow the steps that are written below in case you don’t have the QuickBooks on the server, but make sure when you share the file you must use the network of database server manager.
Step 1: Remove the QuickBooks database server manager
- In the first of the process, you need to put your fingers on the Windows + R keys and push at the same time.
- During the next step, you need to type the appwiz.cpl and can hit the Enter key or select the OK option with the help of the mouse
- In this step, you need to select the QuickBooks database server manager
- In the last step, you need to choose to uninstall or change and then continue the process by following the instructions displayed on your computer screen.
Step 2: Add a new name for the installation folders
This step is quite the same as the above step. If you are failed to view the application data or file data, and then make sure you turn on the hidden files and folders. If you carry the other intuit applications installed on the system, and then you have to uninstall or change the name of the QuickBooks version folder that is existed in the Intuit folder.
Make sure you opened the installation folders and refer to the chart that is mentioned below:
Windows 7/8/10
- C:\Program Data\Intuit
- C:\Program Data\Common Files\Intuit
- C:\Users\[Username]\AppData\Local\Intuit
- C:\Program Files\Intuit
- C:\Program Files\Common Files\Intuit
Windows Vista
- C:\Program Data\Intuit
- C:\Program Data\Common Files\Intuit
- C:\Users\[Username]\AppData\Local\Intuit
- C:\Program Files\Intuit
- C:\Program Files\Common Files\Intuit
- After referring to the above installation program, you have to hold the Windows key and R key simultaneously to launch the Run command box
- Then, you have to add the file name to locate the folder and click OK
- In the further step, you need to click the right side of the mouse to select the folder and open the options where you need to choose the rename
- At last, you need to replace the name of the folder with the .OLD
Read Also: QuickBooks Asking for Administrator Password/Permission Chat Now
Step 3: Install the QuickBooks database server manager
In the end step of the process, you need to install the QuickBooks database server manager again. The main function of the database server manager is to operate the multi-user access in QuickBooks desktop.
Follow the below-mentioned steps to download the database server manager are as follows:
- In the initial step, you need to download and install the database server manager. Your server is your computer operating system where you hosted your company file.
- If you are considering yourself as an accountant, then you need to observe the bookkeeper or host should be more than a version of QuickBooks Desktop, then it is suggested that to download the installs in a proper symmetry. Make sure you download the old one first then move to the latest one
- Then, you need to terminate each of the open programs on the device
- After that, go to the download the file named as Setup_QuickBooks.exe file and make sure to download the install as well
- You required to go further according to the screen instructions displayed on your monitor
- Then, select an install type as suggested by QuickBooks and choose custom or network options then move to the next option. Make sure you are not selecting the option express
- Now, for the network setup, you have to tap on the preferred options and proceed with the next option. All the options install your database server manager
- If you planned to keep the both QuickBooks desktop and database server manager on the server system, then ensure that you tap on the I’ll be using as well as storing QuickBooks desktop on this device
- If you want to keep only database server manager then ensure that you tap on the I will not be using QB Desktop
- To proceed further follow the on-screen instructions and when you are complete all the steps you have to tap on the install options but Windows maybe needed access.
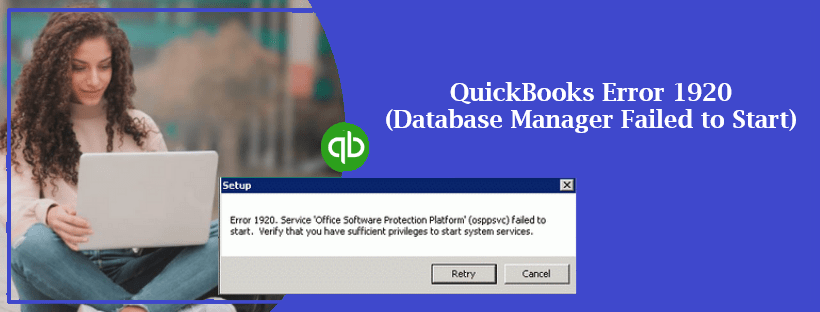
Method 2:
Step 1: Remove the download of QuickBooks Desktop
- Hold the keys Windows + R
- Go to the Control panel
- Opt for the programs and features or uninstall a program
- Pick up the QuickBooks Desktop under the installed programs list
- Rotate the cursor near Uninstall or change option and click
- Go with the instructions displayed on your screen.
Step 2: Change the name of the installed folders
- Locate the installed folders and refer to the table
- Windows 7/8/10
- C:\Program Data\Intuit
- C:\Program Data\Common Files\Intuit
- C:\Users\[Username]\AppData\Local\Intuit
- C:\Program Files\Intuit
- C:\Program Files\Common Files\Intuit
- Windows Vista
- C:\Program Data\Intuit
- C:\Program Data\Common Files\Intuit
- C:\Users\[Username]\AppData\Local\Intuit
- C:\Program Files\Intuit
- C:\Program Files\Common Files\Intuit
- Push fingers on the Windows + R key to open the Run command box
- Add the location and press Enter
- Right-click on the folder and choose the rename
- Rename the folder as .OLD
Step 3: Add QuickBooks Desktop software to your system
- Download the software and prepare for installation
- Go to the downloaded file and follow the instructions that appear on the screen and acknowledge the software license
- Select the Next option and add your Product and License numbers and gain select Next
- Decide the type of install program- Express the install and Custom and Network Install
- Lastly, switch on the QuickBooks Desktop.
Read Also: Webmail Password Issues in QuickBooks Desktop Chat Now
Step 4: Resolve the issues manually
- Change the company files name first
- Visit the QuickBooks software and company file
- Hold the F2 key for the product information
- Quest the location of the company file
- Shut down the QuickBooks software and o to the company file
- For Windows 10, 8.1, and 8- Need to right-click on the Windows start and choose the file explorer
- For Windows 7 and Vista- Need to right-click on the Windows start icon and select the Windows explorer
- To modify the file name, right-click on the file and select the option
- Add the name for identity and press Enter.
Step 5: Adjust the QuickBooks Desktop
- Visit the QuickBooks software
- Go to the File menu and select the restore an existing company
- Go to the company file and tap the Next in the context box
- Pick up the new name for the company file
- In the end, tap on the Open.
How to Reach us?

Get Expert’s Advice to Fix Your All Accounting & Bookkeeping Problems
Infographics of Resolutions to QuickBooks Error 1920
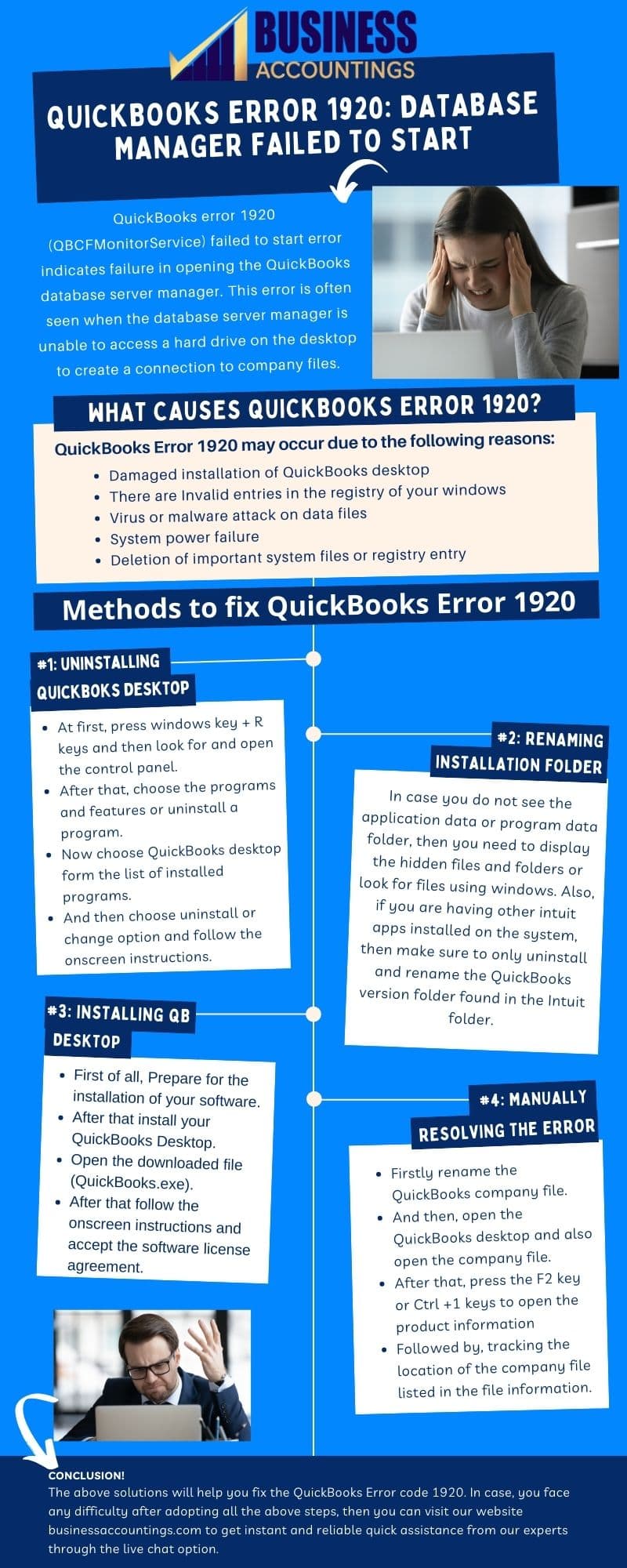
End-Up!
QuickBooks error 1920 is one of the series of errors that develop frustration and anger when you get the same error message again and again. The main purpose of these errors is to create a hindrance in your work progress that automatically affects your business integrity. But you can remove this terrible QuickBooks error 1920 with the help of this article. You can easily detect the reason according to your experience of working in the system for the past few days and solutions help you to fix the problem effectively. In case any of the problems bother you can directly contact the QuickBooks experts through the live chat.
FAQ
-
Which server causes the QuickBooks error 1920?
Database Server Manager Services cause the QuickBooks error 1920. It stops functioning properly when faces an error.
-
Is it compulsory to rename the QuickBooks company file?
Yes, it becomes necessary when the system shows the incorrect company name or exceeds the fixed limit. You cannot access the company file until the new name is entered.