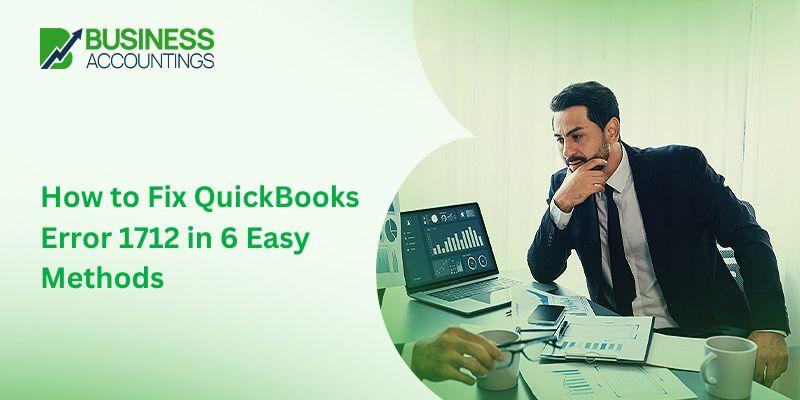What is Error Code 1712 in QuickBooks
QuickBooks error 1712 crops up after installing or uninstalling any program that needs a reboot after completing these processes. It happens due to some registry issues, damaged folder/data files, Malicious software, or virus attacks. Restarting or rebooting the system may fix the error many times. Alternatively, you can run the QuickBooks Install Diagnostic Tool.
Error: QuickBooks Error Code 1712
Error Message: We’re sorry! Something went wrong with your installation.
Error 1712. One or more of the files required to restore your computer to its previous state could not be found. Restoration will not be possible.
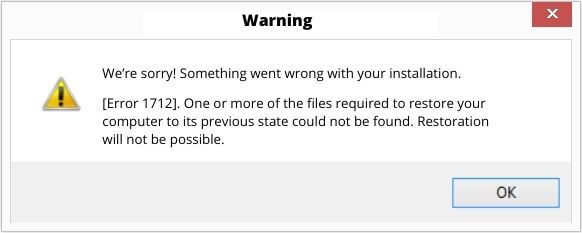
The QuickBooks Error 1712 happens when one or two Windows components are missing or it also happens when there are some file corruptions. It affects the Windows system which won’t allow programs and applications to run smoothly. Also, affects the installation you do for QuickBooks programs.
In this article, you get to know more causes of the error code 1712 with their symptoms and solutions. Also, get the exact error that you get on your QuickBooks screen while doing the installation.
The QuickBooks Error code 1712 happens while installing the QuickBooks Desktop on your server, primary, main, or host computer. It shows you the error message as-
We’re Sorry! Something went wrong with your installation.
Error 1712. One or more of the files required to restore your computer to its previous state could not be found. Restoration will not be possible.
What are the symptoms when QuickBooks error 1712 is going to happen?
- You get the blue screen on display because of this error
- Http error happens
- Slow input and output into your system
- Computer shutdown problems
- The QuickBooks program freezes many times
- Program or Windows crashing
- Your system won’t respond properly.
What causes the QuickBooks error code 1712 in your program?
There are a few reasons that are responsible for the cause of error 1712 in our QuickBooks program. These reasons are as follows:-
- If you are installing the QuickBooks program without uninstalling the previous one
- The installation of QuickBooks is damaged
- Windows Registry is having some corruption issues
- Changes are done to the software on the same computer then it causes you the error 1712
- Virus or malware attack your computer
- The data file is damaged in your QuickBooks account.
Tips before going to solutions
There are a few tips and tricks that you must follow:-
- Back up your QuickBooks data files before proceeding to any solution.
- Also, back up your Windows system in case of any data corruption while updating or any error that happens.
- Keep your Windows updated.
- Check that you are using the updated version of QuickBooks Desktop.
- Download QuickBooks Tool Hub in advance so you can try to fix it using the tool if any issue happens.
- Before opening QuickBooks make sure that antivirus or firewall is disabled.
Top 6 methods to fix the QuickBooks Error 1712 in your system
6 solution methods can be implemented to fix the problem that you are facing while installing QuickBooks. You have to identify the root cause and then go with the solution accordingly.
The solutions are as follows:-
Method 1- Download and Install QuickBooks Desktop
- Go to the QuickBooks Desktop download link
- You have to select the option for change
- Then select the edition of the product like the United Kingdom (UK), United States (US), or Canada (CA)
- In the field of Select Product, click on the edition of QuickBooks Desktop you want (Pro, Premier, Enterprise, or Accountants)
- After that, choose the version from the select Version field (2013, 2014, 2015 to 2021)
- Click on the Search button
- You are redirected to the new page, here click on the Download button to download your selected version
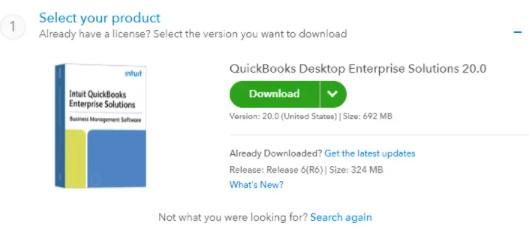
- Save it to your computer
- When the download is completed go to the downloaded file location in File Explorer
- Double-click on the file to start the installation
- Follow the instructions to install it properly into your computer
- After completing the installation, click on the Finish button and you are done.
Method 2- Download and Install QuickBooks Tool Hub
- Close QuickBooks software if it is opened
- Then download the QuickBooks Tool Hub with the latest version to your Windows computer
- Now, save the downloaded file in the default location that is downloads
- Go to the file and open it then double-click on the .exe file to begin the installation
- The install wizard opens up and shows you things that you have to do to install it
- So follow the instructions shows
- When it is done then click on the Finish button
- Go to the Desktop screen, double-click on the QuickBooks Tool Hub icon to open the tool
- Now you have to run the following tool to fix the issue one at a time. If the issue resolves then no need to run another tool. The tools are:-
- Run Quick Fix My Program from Tool Hub
- In QuickBooks Tool Hub, click on the Program problems if you have issues related to your program
- Run Quick Fix My Program from Tool Hub
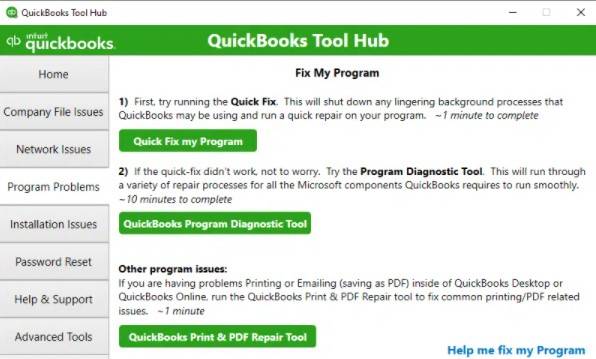
- Then select the Quick Fix My Problems tool
-
- It scans the program and then fixes all the problems
- Then retry installing QuickBooks in your system.
- Run QuickBooks Diagnostic Tool from QuickBooks Tool Hub
- In QuickBooks Tool Hub
- Go to the option Installation issues
- Then run the tool QuickBooks Diagnostic Tool
-
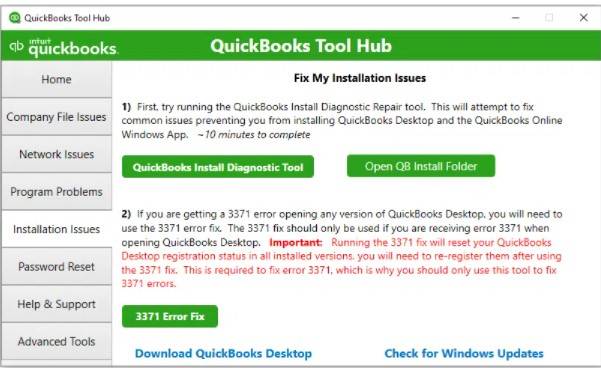
- This diagnoses the problem and then fixes it so that you can easily go with your workflow in QuickBooks
- You are done installing and opening QuickBooks to check for errors.
Method 3- End background processes using Task Manager
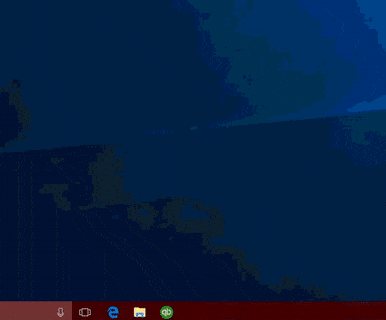
- On your Desktop, close all the programs that are running
- Then press and hold Ctrl + Shift + Esc keys altogether
- It opens up the window of Task Manager on your screen
- Now check that you are in the Processes tab if not then click on it
- Search for the QuickBooks processes that are running in the background
- For each process, click on the process of QuickBooks
- Click on the End Task to close it from running in the background
- Do this with all processes of QuickBooks that are running in the background
- Then close the Task Manager window and restart the system
- Open QuickBooks to check for errors.
Method 4- Modify the data path of the application in the Registry
- In your Windows system
- Click on the Windows Start button
- Then in the Search field type, regedit.exe and press the Enter button
- In the Regedit window, locate the path- HKEY_CURRENT_USER\Software\MicrosoftWindows\CurrentVersion\Explore\User\Shell Folders
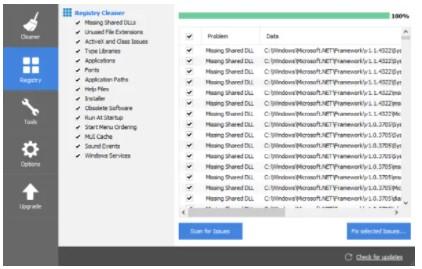
- In Shell Folders, double-click on the entry App Data
- You have to replace the original value with your local profile path in it
- When done close the window
- Restart your computer
- Start QuickBooks and check for errors.
Method 5- Add or create the Windows user with Administrator Rights
- In your Windows system, Open the Windows Settings
- Press the Windows + I buttons together to open the settings
- OR
- Go to the power button in the Start menu then click on the Gear icon to open Settings
- Access the Windows Settings window on your computer
- Go to the option Accounts
- Click on the Other People or Family option
- Select the option Add someone else to the computer
- You don’t have to mention the email address if it asks you to enter the email address
- You have to click on instead I don’t have this person’s sign-in information
- You will see an option to Add a user without a Microsoft account then click on this option
- Make a new username and password for this new user
- Hit on the Next button to continue
- Create this new local account as the administrator
- After this, click on the Local account that you just created newly on the page of the same account settings
- Choose the Change account type option
- In this, transfer the user from the Standard to the Administrator
- Click on the OK button and proceed further
- Restart your QuickBooks Desktop program
- Open the company file and check for errors.
Method 6- Troubleshoot Windows Update and Windows Installer
For Windows Update
- To update your Windows system, click on the Windows Start menu button
- Click on the gear icon that is for System Settings
- Then click on the option Update and security in the Settings window
- Further, click on the Windows Update tab on the left navigation pane
- Hit on Windows Update and then click on Check for updates
- When it is done for checking updates
- If an update is available then it shows you if not then it is up-to-date
- If an update is shown, click on Get updates, and then it downloads and then installs it into your computer and you are done with updates.
For Windows Installer
Download the troubleshooter of Windows installer named Program Install and uninstaller Troubleshooter. It helps you to repair the problems of Windows. These problems are like when you are blocked from removing or installing the programs from your system. It also helps you in fixing the registry keys that are damaged.
After downloading the troubleshooter, you have to right-click on it and choose the option Run or open. Then it provides you with a few steps that you have to follow to make it do its work of troubleshooting the problem. If the program is not in the list of uninstalling options then it asks you for the product code of your program. It is available in the property table of the MSI file.
How to reach us?

Get Expert’s Advice to Fix Your All Accounting & Bookkeeping Problems
Infographic of Solutions for QuickBooks Error 1712
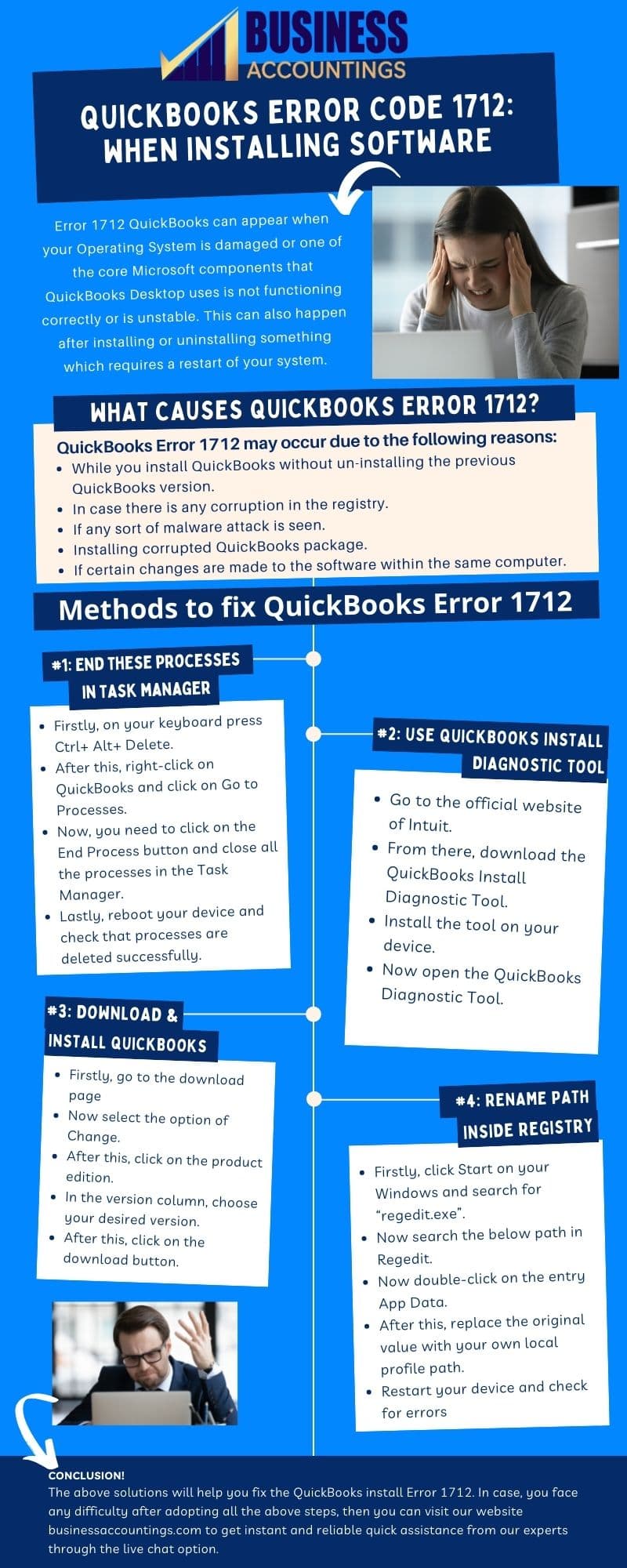
FAQs
-
How to add a new user account in Windows Small Business Server 2011 and 2008 R2 to fix QuickBooks error 1712?
1. Go to the Windows Start menu
2. Then open the Windows Small Business Server folder by clicking on it
3. Select the Windows SBS Console to open it
4. Choose the Users and Groups
5. After that, hit on Add a new user account tab
6. Provide all the user information
7. Follow the Add a New User Account Wizard instructions
8. Then give the rights to the New User Administrator
9. In the end, click on the Finish button. -
Do I have to check for the Windows and QuickBooks compatibility to fix QuickBooks error 1712?
Yes, you have to check the compatibility of both Windows and QuickBooks with each other. According to the requirement of the QuickBooks Desktop version, you have to keep your Windows operating system updated. This helps you to fix the issue and then run the software smoothly.
-
What is the best option for firewall and antivirus; to disable it or allow QuickBooks access in it to resolve QuickBooks error 1712?
The best is to allow the QuickBooks Desktop access to the firewall and antivirus that is running into your system. This is the best and great option to do. As you don’t have to do the enable and disable game with your security programs. Once you get access then it won’t cause you any issue with your program.