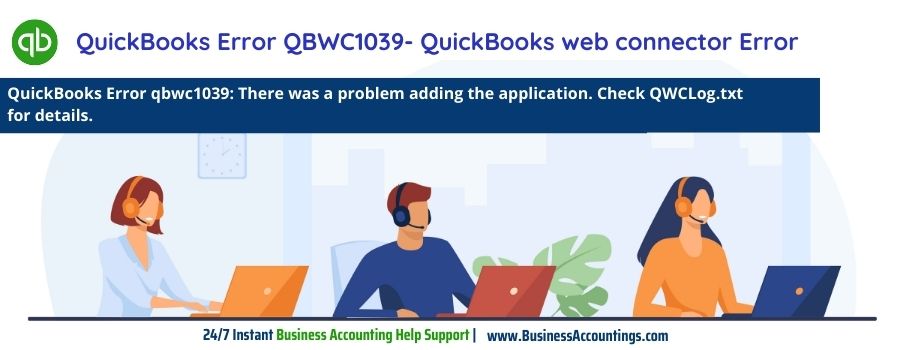QuickBooks Error QBWC1039 happens when you try to connect any third-party application using the web connector to the QuickBooks Desktop. Different reasons also cause this error in your account. For resolving this, you need to do the solution mentioned below by the team so that, you can resolve the error on your own.
Error QBWC1039: There was a problem adding the application. Check QWCLog.txt for details.
Error connecting to QuickBooks. Error message received from QuickBooks was (If the QuickBooks company data file is not open, a call to the “BeingSession” method must include the name of the data file.).
If you do not have QuickBooks installed on this system, you would need to install it before running the web connector.
Causes for QuickBooks Error QBWC1039
- The company files moved to another location
- Permission for accessing the company file is not given to the other applications
- The file is not working with the third-part application
- Configuration of the web connector tool is not done properly
- The pair value of File ID/Owner ID is required
- You renamed the file.
What are the signs that tell you about QuickBooks Error QBWC 1039?
There are the list of error messages that tell you about the error that is going to happen in your QuickBooks account is as follows:-
Related Post: QuickBooks Web connector Error QBWC1085 Chat Now
- Error QBWC1039: There was a problem adding the application. Check QWCLog.txt for details.
Unique Owner ID/File ID pair value is required - QBWC 1039: There was a problem adding the application. Check QWCLog.txt for details.
Error Connecting to QuickBooks. The error message received from QuickBooks was If the QuickBooks company data file is not open, a call to the “BeginSession” method must include the name of the data file.
If you do not have QuickBooks installed on this system, you would need to install it before running the web connector. - QBWC 1039: There was a problem adding the application. Check QWCLog.txt for details.
Unable to add FileID to the company for the application
If you do not have QuickBooks installed on this system, you would need to install it before running the web connector. - QBWC 1039: There was a problem adding the application. Check QWCLog.txt for details.
Error connecting to QuickBooks. Error message received from QuickBooks was <This application does not have permission to access this QuickBooks administrator can grant access permission through the Integrated Application preferences>.
If you do not have QuickBooks installed on this system, you have to install it before running the web connector.
Eight Solutions to fix the QuickBooks Error QBWC1039
Many solutions are there to resolve it according to the reason for the cause that you get into your account. You just need to follow the solution according to that and fix it easily. These solutions are as follows:-
#1 – If the company file is moved or renamed
- For this, you need to change the name of your company file
- Rename the company file name
- If the file is moved to another location
- Then firstly, create a backup of the company file
- Now do restore it to the previous location
- After this, do connect or open the file in the application.
#2 – If the permission is not given to the other application for accessing the company data file of QuickBooks
- Firstly, sign in to the QuickBooks application as the Admin
- If you have the QuickBooks in multi-user mode
- Then click on the File menu option and then from the displayed options select the switch to the Single-user Mode
- Now from the Edit menu option click on the Preferences and then go to the Integrated applications
- Click on the Company Preferences tab and then do uncheck the checkbox said Don’t allow any application to access this company file
- The pop-up came named SDK App Authorization click on the Yes button
- Now try to access it with the third-party application and then click on the OK button.
#3 – If the pair value of File ID/Owner ID is required
- Open the QuickBooks desktop software and then download the CP3 tool
- Then open the tool and go to the Select file
- Now you need to search for the QWC file to open it
- Do select the option named Remove Stamp
- After that, the pop-up is displayed named QuickBooks Application Certificate
- In this pop-up, click on the Yes button
- On the window of the Access confirmation, you need to click on the Done button
- Now the instructions are displayed on your screen follow them
- Then click on the OK button and then a confirmation is given that the ID is removed
- Again, click on the OK button
- Close the CP3 tool and now try to add the third-party application or tool.
Related Post: QuickBooks Web connector Error QBWC1085 Chat Now
#4 – For checking the settings of the Web Connector
- Initially, you have to sign in to the QuickBooks desktop if you are not signed in as the Admin
- Then go to the File menu option
- Select the option Switch to Single-User mode
- Now click on the Edit menu option
- Further, select the Preferences
- Select the option Integrated Applications
- A window opens up, in this, click on the tab Company Preferences
- When it clicks on the third-party app then go to the Properties
- Give the allowance to this app for automatic login
- When you get the pop-up window for authorization, click on the Yes button,
- In the end, click on the option name User and click on the OK button.
#5 – For creating the Company Data File Backup
- Open the QuickBooks software
- Click on the File menu then select the Single-User mode
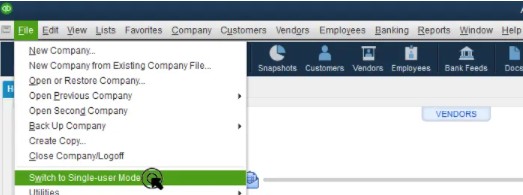
- Again go to the File menu option
- From drop-down options, click on the Backup Company File option
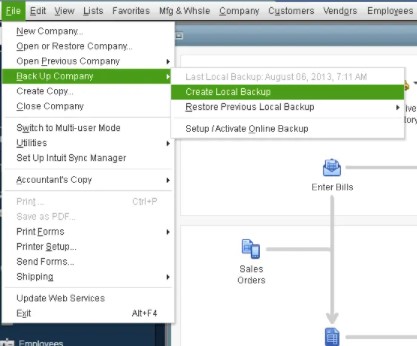
- You have to click on the Create local backup option
- Then click on the Local Backup
- Open the window of backup and then click on Browse
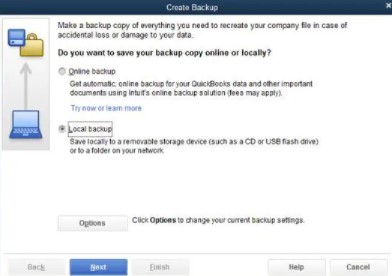
- Choose the backup in the local location that is your system to get the copy of the company file backup
- When the backup is done click on the OK button and then Save it.
#6 – For restoring the file to the previous location
- In QuickBooks Desktop, click on the File menu option
- Select the option Open or Restore the Company
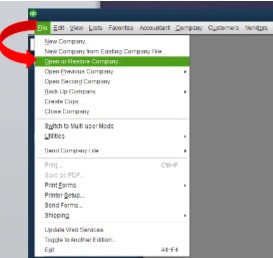
- Click on the Restore a backup copy
- After this, click on the Next button
- Click on the tab name Local Backup
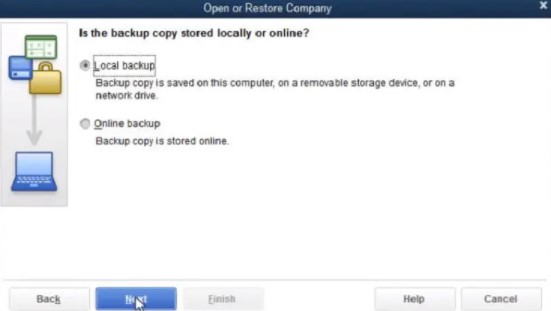
- Now click on the Next button and then go to search for the backup company file. The file is saved with the .qbb extension
- After that, you have to select the folder to save this file that you just restored
- Now give the name to the unique file
- Open the file and save the restored company data file in your QuickBooks Desktop.
#7 – Download and install QuickBooks to the latest release
- Firstly, download the QuickBooks Desktop latest release
- Then save it to the default which is the downloads folder
- Go to the downloaded file
- Right-click on the file and select Run as Administrator
- Then follow the steps shown in the installation wizard
- When you are done click on the Finish button
- Restart your computer
- Then start using the QuickBooks latest release software.
#8 – Update your QuickBooks Desktop to the latest release
- In QuickBooks software
- Go to the Help menu option
- Then select the Update QuickBooks from the drop-down options
- Click on the Options
- Then hit on Yes to share the download option
- After that, click on the Save button.
Related Post: QuickBooks Web connector Error QBWC1085 Chat Now
How to get in touch with Experts?

Get Expert’s Advice to Fix Your All Accounting & Bookkeeping Problems
FAQ
-
What if I am getting an error unable to add FileID to the company file for this application in QuickBooks error qbwc1039?
This error message happens when you are adding the application many times. You have to add the application only once in a location. If you already add the application using the web connector then don’t add it again or it shows you the error. If the error still happens then delete the connected application and add it again.
-
How can I delete the app using the Web Connector to add it again for fixing the QuickBooks Error QBWC1039?
To delete the app using QuickBooks Web Connector
1. Go to the option Edit Preferences
2. Then click on the Integrated Applications
3. Select the option Company preferences from the tabs
4. Then choose the application that you want to delete
5. Click on the Remove button
6. Then click on the OK button.To add the application using QuickBooks Web Connector
1. Click on the File menu
2. Choose the Update web services
3. Then Click on Manage web apps
4. Now, go to the application you want to add and then select the option Set up
5. Click on Connect to QuickBooks on the website of the application
6. Open the QuickBooks software
7. Then click on the Done to access the confirmation. -
Why the QuickBooks error 1039 or Error QBWC1039: if the QuickBooks company data file is not opening?
This happens:-
1. When you have renamed your company file
2. The file is moved to the different location
3. The file may not work with the third-party application.