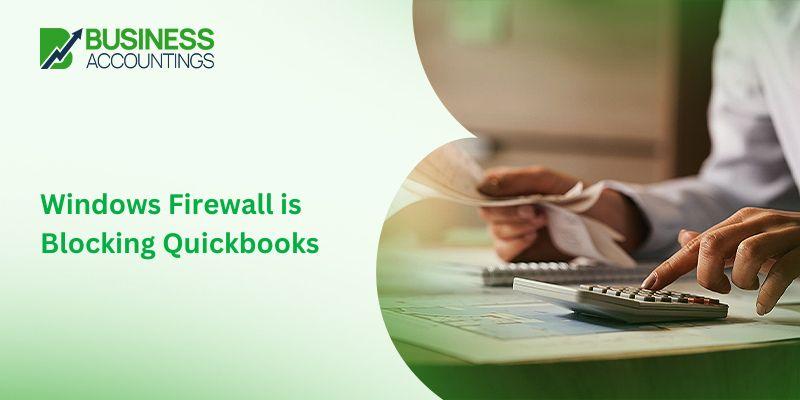QuickBooks is a popular accounting software that provides an appropriate platform to avoid manual accounting in digital accounting in this advanced digital world. You should be familiar with some technical terms to understand the main reason for QuickBooks accounting software-related issues to access. This is a good idea to convert your complex task into a smart task with the help of a few clicks on a digital platform by using QuickBooks accounting software.
Windows Firewall is Blocking Quickbooks this is the best-in-class benefit of lease accounting software that is suitable for small and big businesses as per choice and requirement according to their business. You can easily handle this technical issue with basic knowledge of computers and the Internet and some powerful step-by-step guides to achieve your target under expert guidance.
Why Getting Windows Firewall is Blocking Quickbooks Error
Windows Firewall Blocking QuickBooks error may message an error – “Network diagnostics failed or “Disable exceptions Firewall not defined” fix problems and retry”. The error display itself gives a clue to fixing the problem. There may be a connectivity problem or device security blocks the intercommunication between QuickBooks and the Internet. This can bring many issues, one of which is the Windows Firewall blocking QuickBooks.
Causes of Windows Firewall Blocking QuickBooks Issue
- When the error occurs, every time the user tries to run QBDSM, they get a Windows Firewall Blocking QuickBooks error message.
- Checking the ports
- Uninstalling and reinstalling QuickBooks
- Turning off the firewall
- Running File Doctor diagnostic tool
- Windows Firewall identifies QuickBooks as a warning, resulting in its blocking of the server context.
- Third-party antivirus program blocks QuickBooks.
- The ports used by QuickBooks to access webpages and Web sites are disabled on the system.
initial screening-
- Make sure the latest updates to QuickBooks and Windows are installed.
- Run QuickBooks Tool Hub for your system to test for any potential hazards.
- Run QuickBooks File Doctor to locate and resolve the difficulty the device is going through.
QuickBooks connectivity errors described with exact codes include:
QuickBooks multi-user Errors H505, H303, H202, H101.
These errors are often exposed through the QB client because a firewall is blocking your connection. Sometimes it is very hard to detect mistakes due to the Windows firewall.
If those tests fail to understand and erase the problem, go down the below steps.
Authorize QuickBooks Services for Windows Firewall is Blocking QuickBooks:
- Go to Control Panel.
- Choose Windows Firewall.
- Select the message that says: “Allow this application through the firewall.”
- Select each software that wants to allow QuickBooks through Windows Firewall.
- Hit ok.
The Solution to Fix Windows Firewall is Blocking Quickbooks 2015 and 2016
Automatic Configure Firewall setting- This is a very easy step to configure Windows firewall settings automatically in just a few clicks. It is very important to run the QuickBooks file doctor automatically and check proper configuration settings according to your requirements to get the best class result with accounting software that is beneficial for you in the long term. You should read the proper step-by-step process to get sufficient results according to your requirements.
Manual configuration for Windows firewall- It is completely different according to various Windows operating systems and appropriate servers. You should make appropriate planning according to your Windows operating system. The operating systems are like Windows 10, 9, 8, and 7 with effective servers like 2003, 2008, and 2012.
Additional Solutions to Repair Windows Firewall is blocking QuickBooks Error
If your settings block your path to the easy running of QuickBooks responsibilities, you’ll need to configure them manually. Here’s how you can do that:
- Go to the Control Panel
- Find where it says: “Windows Firewall adv.s”, You can operate the mentioned option utilizing the Windows Firewall window.
- Select ‘New Rule’. Look for this selection in the right panel of the newly opened window.
- Click on Program.
- Select the checkbox on the side ‘This software path’.
- Browse and select the adder for the carrier you need to allow. You can do this with the help of the Ctrl + F option.
- Go to the following window and select the ‘Allow connection’ option.
- Select the following tab, and check each option that is given.
- Enter the title of the guideline. You can call it anything: ‘Payroll Permission’ to simplify and revise the purpose of the search all at once.
Customers must follow an equivalent rule to allow outbound connections. Customers are assumed to select the Outbound option, which is next to the Inbound option only, and then select the Create rule. Other than that, the relaxation of the steps is largely the same as inside. Once complete, open the QuickBooks application. If the error persists then try turning off the Windows firewall.
If your statistics and software programs are on a separate server or cloud server then you need to contact your assistant company to fix the difficulty. Database synchronization issues can occur because of the incorrect path noted for the software program. Make sure the appropriate path for the organization record is entered in your QuickBooks accounting software program.
How to Turn Off Windows Firewall?
If you keep viewing the “Windows Firewall is blocking QuickBooks” message over and over, you can try turning off those firewalls.
- Go to the Control Panel
- Select Windows Firewall
- Click “Turn Windows Firewall on or Off.”
- Select Disable Windows Firewall
Once complete, open QuickBooks to check if the problem is resolved and if the error message “Windows firewall is blocking QuickBooks”, is now gone.
Set Firewall and Security Settings for QuickBooks Desktop
The only way you need to do any of those methods is to manually configure the firewall: –
Step 1: Configure the Firewall Manually
Add Firewall Port Exceptions to QuickBooks
If you have more than one version of QuickBooks on the same system, perform that technique for each model.
- Go to the Start Menu in your Windows
- Then type Windows Firewall in the search field and open it via the entering button immediately
- Move to the Advanced Settings
- Next, Right-click on the Inbound Rules option
- After that select New Rule to create a new rule
- Click Port and then hit the Next button
- Check that the TCP is picked
- In Exact Area Ports, you need to input the exact ports that are required in step with the QuickBooks model:
- QuickBooks Desktop 2021: 8019, XXXXX
- QuickBooks Desktop 2020: 8019, XXXXX
- QuickBooks Desktop 2019: 8019, XXXXX
- QuickBooks Desktop 2018: 8019, 56728, 55378-55382
- Insert port range and hit the Next button
- Select the option Allow the connection and click on the Next button to continue
- If a pop-up appears, select Test all profiles and click Next
- Now, build a rule and point the note as QBPorts(Year)
- Finally, when all set, Press the Finish button.
For outbound rules, you’ll need to repeat all of the above steps and click on outbound rules in step d instead of inbound directions.
Create Windows Firewall exceptions for QuickBooks Programs
QuickBooks uses .exe documents to fulfill obligations, so follow the steps to create an exception for each record that occurs on the table.
- Move to the Start menu
- Type Windows Firewall in the search bar and hit the Enter button
- In the Windows Firewall tab, Press Advanced Settings
- Now, press right-click on Inbound Rules, or if you need to create outbound rules then press right-click on it
- After that Select the New Rule
- Press on Program followed by the Next button
- Choose this program path
- Next, press the Browse button
- You must locate and choose the executable documents with the .exe extension
- After deciding on the record, press the Next button to hold
- Select Allow Connections and then hit the Next button
- When a pop-up appears on the display, verify that all profiles are marked and hit Next
- Then create a rule and call it as QBFirewallException(call.exe)
- After this, you’ve completed.
Step 2: Restart your Windows System
- Press the Start Menu Button
- Then press the power button
- Also, select the option Restart
- Later, ready for your device to restart
- When this is done very efficiently you are all set
- Restart QuickBooks and you can now keep your work.
How to reach us?

Get Expert’s Advice to Fix Your All Accounting & Bookkeeping Problems
We Also Fix: QuickBooks Unrecoverable Error
FAQ’s
How Do I solve Firewall Problems Manually in QuickBooks?
Firewall misconfiguration issues are usually resolved by handling firewall exceptions, which can be set specifically for QuickBooks. This can be set for ports of programs, executable files that may be blocked by Windows, or anti-virus software that can avoid applicable rules.
Does repairing anti-virus software settings help you fix the Windows Firewall that’s blocking the QuickBooks?
Users may required to reconfigure the settings for their anti-virus application in Extraordinary circumstances. QuickBooks may be one of those applications that inadvertently revoke common permissions for such applications. Unfortunately, there isn’t a one-size-fits-all approach in handling anti-virus settings for different systems. However, regardless of the anti-virus software, the basic concept of assuring that the ports used by QuickBooks are available and that executable files are not blocked ruins the same.