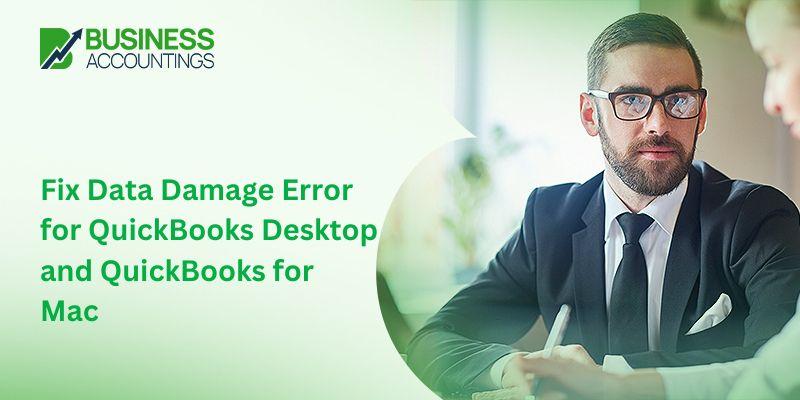Data damage error is one of the most common problems that users face while running the QuickBooks Bookkeeping software. This blog tells you about the top data damage problems that generally appear. So, whenever you find it you can fix it in a minimum time. Let’s begin to know the complete details of the QuickBooks Desktop Data Damage Error.
Data damage error indicates that you can’t open your company file or are unable to read it accurately, it might improperly appear on your screen. This problem usually happens due to inaccurate QuickBooks file location factors or internal issues occurring within the QuickBooks including QBWin.log or LVL errors.
Learn about all types of data damage:
- Structural Damage: Structural damage leads to an issue in the header or table. This error is found at the top of the page. It might affect the modules.
- List Damage: This damage defines the bug issues in the customers and vendors list, chart of accounts, employees, items, etc.
- Link Damage: Improper link between the transactions.
- Transaction Damage: When users try to repair the company file then transactions get corrupted or damaged due to many causes.
Read Also: QuickBooks Database Manager failed Error 1920 Chat Now
Identify Signs for data damage in QuickBooks Desktop
Learn how you know about the data damage issue. There are some identified signs by which you know the signs of QuickBooks’ corrupted or damaged data.
Have a look at some basic symptoms:
- This message “A data prevents QuickBooks from continuing” will appear on your screen when you try to log into your QuickBooks
- Slow Performance of the QuickBooks
- QuickBooks automatically closed after a while and can’t open the company file
- Wrong data updated in the balance leads to this error
- If transaction history shows a negative balance then there will be more chance of data damage error
- In your record file, if paid bills show unpaid then you need to check and verify your QuickBooks data
- Transactions are missing from the list-menu
- Inappropriate shutdown during deleting or saving any transaction
- When your data is not updated daily the record file will miss all that data from the file
Causes of data damage error in QuickBooks Desktop
Once you are sure about which issue appears then you need to know about the reason behind it. An appropriate reason will help you to choose a suitable solution to get rid of these errors as quickly as possible. There are several reasons why this error appears, all are listed below:
- Unavailability of memory in the RAM
- When the storage of the server doesn’t match with your QuickBooks storage
- A sudden shutdown is one of the major reasons behind the data damage
- Sometimes PC is affected by virus and malware attacks then which straightforwardly affect your data
- Third-party wireless associates may block you open the QuickBooks company file.
Solution Steps for QuickBooks Desktop Data Damage Error
Here you find many ways to fix the data damage problems
Solution 1: Fix this error by running the Rebuild Data Tool, just go with the following steps
- The initial step is to open the “File Menu” and then open the “Utilities” section
- Then, the drop-menu list will appear on your screen, choose the “Rebuild Data” option
- QuickBooks information window will appear on your screen, hit the OK button
- Now, you need to proceed further with on-screen guidelines until you save the backup file
- Once you are done with the above step, this tool will automatically run and repair all damaged issues
- This tool takes time to detect and correct all damaged bugs
- Once you completed the repair process, then click on the OK button to finish the program
- After this, go to the “File Menu” option and select “Verify Data” from the utilities drop-menu list
- QuickBooks Repair tool again checks your file fixes all corrupted issues and hits the OK button
- If any issue find then click on the “Rebuild Now” option to resolve the issue
Solution 2: You can easily repair the QuickBooks Desktop Data Damage Error with the use of the QuickBooks File Doctor Tool
- Firstly, go to the QuickBooks tool hub and then download the QuickBooks File Doctor Tool
- Once the downloading process is completed, then hit the Run button. It will automatically find and correct all damage problems.
- You can run this tool manually also, just need to hit on the “Start” button of button and then choose the Run option for further processing.
- If you want to run this tool via the tool hub then you need to open the “Company Files issues” field.
- Follow the displayed instruction until you fix this data damage issue
- Once the program is completed, it will pops-up on your screen
Read Also: Export Chart of Accounts from QuickBooks Chat Now
Solution 3: If you still finding this error on your screen, then you need to fix it manually with the following steps:
- From the QuickBooks homepage, first open the “Data File” option
- Then, you have to log in as an administrator and choose that specific option that is applicable for single-user mode only
- Open the File menu and then choose “Utilities”
- All options of utility will pop up on your screen, click on “Verify Data” for immediate data verification
- The repair tool begins to check and ensure the company files for damaged data issues
- Now, you have to view the “Verify Results Screen” and click on the “Expand All” to check the errors
Solution Steps for Data Damage Error in QuickBooks Mac
For Mac users, there is a different method to fix the QuickBooks Desktop Data Damage Error in QuickBooks Mac.
Follow the below guidelines:
Step 1: In the first step, you have to re-sort files
The user has to resort to the list menu and then put all records back in order. In any situation, if you change the order of a list, the resorting process will do it needfully
Step 2: Detect the problem
- Firstly, the user has to run the balance sheet on a cash and Accrual basis
- Open the “Reports menu” and then choose the “Company & financial” option from the balance sheet detail
- Choose Options and click on “Accrual or Cash”
- In any case, if you find the total assets that are not equal to the liability and equity in the reports section, then you can easily determine the transaction that creates bugs
- Create a company backup file and then hit the “Delete and re-enter” option
- Now, you need to compare the Account report totals to view the balances on the Chart of Accounts
- Then, open your accounts receivable and compare the open invoices
- After this, open the “Accounts Payable balance” section and then the totals in the “Unpaid Bills report”
- At last, open the company backup file and click on “Delete or re-enter the transaction” or you have a choice to make new changes in the transaction field
Step 3: Check and verify that particular accounts
This step includes two particular account sections
- Uncategorized Expenses: To maintain the balance in the transactions sections, users are required to rebuild. It helps to put out-of-balance transactions for that particular account. You can also view the transactions in the video checks. Then, you have a choice to delete and re-enter the transactions.
- Undeposited Funds: In this section, open the “Activities” section and then choose the “Make Deposits” Option. Now, you have to ensure that the total number is equal to that balance which is shown for “Undeposited Funds” on the “Chart of Accounts” field. But make sure that there are no deposits that will appear on the deposit.
Step 4: After following the above steps, the user is required to merge the names or items of the damaged accounts
- Hit the first click on the “List Menu” and then choose the “Chart of Accounts”
- Go to the Control Key and click on that specified account that has been corrupted/damaged
- User has to ensure that put an asterisk (*) on the name of that specified account and click on the “Cancel” button
- Holding the “Control Key” for a while, you have to choose an account and then hit click on the “New Account” option
- Now, you need to select the type and then enter all mandatory data such as the original name of the account having a problem
- Hit the OK button and then hold the Control key until all options appear on your screen
- Then, choose the “Original Account” and click on the “Edit Account” option
- After this, remove the asterisk sign and click on the OK button
- Once the Yes option pops up, click on it. It will give a confirmation message that you need to merge the accounts
- To process the merge names and items, you have to perform the same steps until the program is not completed
Read Also: QuickBooks Export to Excel not Working Chat Now
Step 5: In this step, you have to delete the customer reports
- Open the “Reports Menu” and then click on the “Report Centre”
- Now, you have to choose the “Reports” you require to delete and then click on the Name once
- Click on the “Red X” and hit the OK button
Step 6: To finish the process, delete the memorized transactions
- Go to the “List” menu and then select “Memorized Transactions”
- From the “Edit Menu” options and then select “Delete Memorized Transactions”
- Once you hit the OK button, all selected transactions will be deleted
Closure
I hope the above information was useful for you. To meet with better results, we provide all the information that helps you to fix the QuickBooks Desktop Data Damage Error in all possible ways. Throughout this process, you can easily figure out the symptoms and causes that lead to choosing an appropriate solution. It can save your precious time and prevent data loss. For more queries, get in touch with the QuickBooks Help Desk.
How to reach us?

Get Expert’s Advice to Fix Your All Accounting & Bookkeeping Problems
FAQ
-
How can I fix the QuickBooks Desktop Data Damage error in QuickBooks?
The first thing you have to do is open the File menu and then click on the “Utilities” option. Choose the Rebuild data. From the QuickBooks information window, click on the OK button. After this, the tool repairs your damaged issues. The final step is to check if the file data issue is fixed or not.
-
Are QuickBooks Desktop data damage errors slowdowns the performance?
The answer is yes. To get rid of this issue, locate the program and click on the File menu. Then, you have to create the local backup file. After this, you have to choose your desktop and click on the Save button to finish the process.
-
How can I verify and rebuild the data in QuickBooks for Mac?
Choose the File menu and then open the “Utilities” option. Click on the “Verify data” and hit the OK button to close all open windows. If you view this message “Your data has failed the integrity check” on your screen then you are required to rebuild the file immediately. If you don’t find any issue then you are all done with this process.