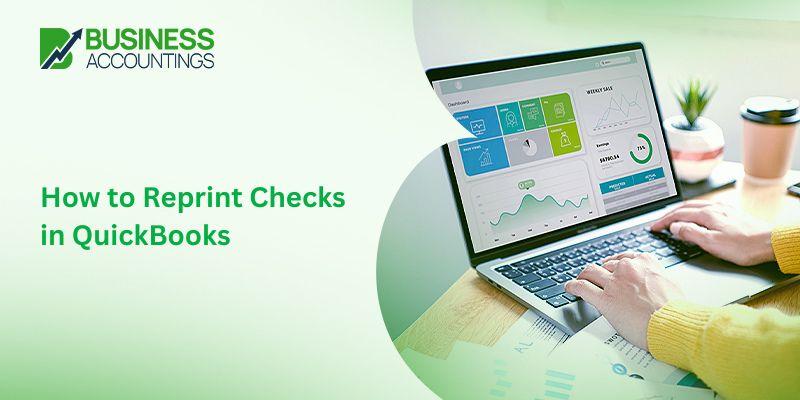Designed for small and average-sized business owners, QuickBooks allows you to manage tax payments, cash flow, payrolls, etc. Along with this; it also lets you print checks by blending them with the software. But there might be a case where you have to reprint checks, and if you don’t know how to reprint QuickBooks checks, this might create problems for you. Don’t worry as this blog covers all the methods with the help of which you can reprint the checks with much ease and run your business hassle-free.
Why do the checks need to be reprinted?
It is important to consider the need to reprint the checks before turning to the techniques for reprinting the checks. Some of the reasons responsible for reprinting the print in QuickBooks are listed below:
- It can happen if your check has been misplaced.
- If your previous check may have corrupted the printer.
- Because of personal use, it may be likely that you want to reprint paystubs.
By monitoring them inside the program, checks can be reprinted. You have to look for the checks and then take the steps to reprint them.
Read Also: Print W2 in QuickBooks Desktop and Online Chat Now
5 Steps to Find the Checks
- The very first, look for the checks and open the reprint option
- Next, select the option for print preview
- Now, hit the “Add Checks” option
- After that, tap the Printers tab
- The checks you’ve picked are printed.
Methods to reprint the checks in QuickBooks with ease
By monitoring them inside the software, users can easily reprint the checks. All you need to do is find the checks and follow the steps listed below to complete the process.
Get the check reprinted
There are two ways through which you can easily reprint the check and will take a couple of minutes to reprint the same with these steps:
Option #1:
- Firstly, go to the “Lists”
- Next, choose the “Chart of Accounts”
- Now, move to check accounts and double-click on the same
- After that, select the check that you wish to print
- Click the Print icon and hit save then exit.
Option #2:
- Initially, click Edit/Void paychecks to start the process
- In displaying paychecks from and through boxes, the user must enter the paycheck date.
- To see the paycheck, you would have to double-click on the employee’s name.
- Pick the print icon and assign the number for verification.
- Once you have finished this process, and then click “OK.”
Option #3:
- To start, go to your QuickBooks Desktop and Sign in.
- Then choose the option of Employee (You can get this option on the top navigation panel).
- This will bring up a drop-down menu.
- The following step is now to go to the option Edit Paycheck from the given field.
- After that, you will now be asked to choose a date range.
- The start and end dates should be entered here.
- Once you have entered the above details you require to press enter.
- Now select the employee whose payroll check you want to reprint.
- After that, double-click Payroll Check.
- Finally, you have to tap on the Print tab.
- Then after clicking on it just wait for your check to be reprinted.
- Now click on the exit option to close the window.
Printing a check for the first time is much simpler than reprinting it because the call to action is very straightforward when you print the check only after preparing it, so once the check is printed; it goes straight into the QuickBooks directory. By entering the directory path of QuickBooks, these checks can be conveniently reprinted.
Related Article: Use Payroll Paycheck in The Right Way Chat Now
If you have the online version of QuickBooks and you want to reprint the check
In QuickBooks Online, you can search the Print Check option. This option is beneficial for printing a check for the first time as well as for reprinting it if necessary. You can open QBO to find this option. After selecting it, you can pick which check to reprint and then opt for Print Preview. Click on Add more checks to reprint a group of checks at the same time. Proceeding, you can choose the printer. In a few seconds, the document will start printing.
You can also learn how to reprint checks in QuickBooks Online by reading these instructions:
- Open “QuickBooks Online”.
- Check out its “Print Check” option
- Select which check to reprint.
- Tap on the option “Print Preview”.
- Make sure the preview of your selected check is right. Otherwise, you can make changes.
- As an optional step, click on “Add more checks” to reprint multiple checks at once.
- Now, switch to the “Printers” tab.
Wait for the selected check or check to be reprinted. The process may take a few seconds. After reprinting the check(s), make sure that the print is clear and error-free.
If you have the QuickBooks and you want to reprint the check
You can reprint any check at any time.
Find the check
Follow these steps to find a check via Search.
- Choose the magnifying glass icon at the top of the page.
- Locate the transaction by entering the transaction number, date, or amount and selecting Enter.
- Reprint the check
Here’s How to Reprint a Check
- Go to Business Overview, and select Reports (Take me there).
- Look for the Check Detail report.
- From the report, select the check you’d like to print.
- If you’re printing a single check, select Print check.
- If you’re printing multiple checks, print individually or add them to the print queue so you can print them in batches:
- Open the checks you want to print one at a time.
- Select Print Later.
- Select Save and Close.
- Select + New.
- Select Print Checks.
- Choose the Bank Account from the drop-down menu.
- Select the checks you want to print in this batch.
- Select Preview and Print, then Print.
Note: When printing checks, make sure the Starting Check #: field has the desired #, otherwise the check will print with the next new check #.
Tools That Can Help You Reprint Checks in QuickBooks
If you’re stuck on how to reprint checks in QuickBooks, you can use these tools to reprint checks.
- Use Print & PDF tool from QuickBooks Tool Hub: QuickBooks Tool Hub has a Print & PDF tool that repairs your printing-related damages. If it is already on your system run the application and click on the Program Problems tab. After that select Print & PDF tool.
- Enable Adobe Reader for your Browser: For QuickBooks Online users, your system must have Adobe or Adobe compatible PDF reader to print checks correctly.
- XPS Document Writer: Checks not printing correctly in QuickBooks desktop can be due to a damaged XPS document writer. Reinstall it on your system to fix the error.
7 Steps to How You Can Reprint Multiple Paychecks
In QuickBooks, reprinting several paychecks would not affect the salary records of the employee. If you have to reprint a series of checks, then follow these basic steps:
- The very first, go to the transactions tab and then click Paychecks
- After that, select the paycheck that you want to reprint by double-clicking the same
- Next, select the print later option and then save & close
- Repeat the same procedure for each check that is not marked to print
- Now, hit the print forms and then paychecks
- Check the checkmark with a paycheck that you wish to print
- At last, hit “OK”.
11 Steps to track the original check number
- From Banking, click Write Checks.
- In the No. box enter the unique check number so it can be tracked.
- In the Date, box enter a date to match the original check date.
- Next to Pay to the Order of entering the Employee’s name.
- In the Amount box, enter 0.01.
- If needed, notate the memo field.
- Under the Expenses tab select Payroll Expenses.
- Click Save & Close.
- From Banking, click Use Register.
- Find this check you just generated, and tick once to highlight it.
- From Edit on the top menu tap, tick Void Check.
How to reprint checks and Sales forms in QuickBooks?
Find the check using the search
- In QuickBooks, click on the Magnifying glass icon that is on the top right side
- Now search for the transaction using the date, transaction number, amount, etc.
- Then press the Enter button
- Now, you get the transaction.
How to Reprint the check
- Click on the Reports menu option
- Further, select the Check Detail report option
- You have to select the check you want to print from the report that opens up
- In case of printing a single check then select the Print check
- In case of printing multiple checks then you have to add them to print or print them one by one
- To print them in batches follow these steps:-
- Open checks to print at a time
- Click on the option Print Later
- Select the Save and Close button
- Click on New to add a new one
- You have to click on Print Checks
- Now, choose the Bank Account using the drop-down menu
- Then select the print checks that you want to print in this batch
- Click on the Preview and Print option
- In the end, click on Print.
How to Reprint the sales form
- Go to the Magnifying glass icon in QuickBooks
- Then search for the Sales form using the number, amount, or date
- Locate and select the sales form
- It shows in the Recent Transactions section
- After getting the sales form you are looking for
- Then click on Print or Preview and do it.
In conclusion
In QuickBooks, the print feature helps you to print checks by integrating them with the app. You can also reprint checks from the app with this functionality. If you’re wondering how to reprint the checks in QuickBooks then the above-provided information is the best answer to your question. With the help of this blog, you’ll surely get an idea of how these checks can be easily done. Each of these methods is easy to understand and pretty simple to execute.

Get Expert’s Advice to Fix Your All Accounting & Bookkeeping Problems
Infographic to Reprint Checks in Quickbooks
FAQ
-
How to find the checks to reprint checks in QuickBooks?
1. In QuickBooks, you have to click on the magnifying glass icon
2. This icon is at the top right side of window
3. Enter the transaction number to search for it
4. You can also enter the date, or amount of the transaction and then press Enter to search for it
5. From the transactions select the transaction you are looking for. -
How can I reprint the sales forms after reprint checks in QuickBooks?
1. First of all, open that sales form you want to reprint it in QuickBooks
*** Search for the sales forms
*** Type its number, date, and correlated information to search for
*** Select the sales forms you are looking for
2. Check the Sales form recent transaction section
3. Locate the sales form
4. Then select the option Print or Preview. -
How to track the original check number before I reprint checks in QuickBooks?
1. Go to the Write checks in QuickBooks
2. You have to add the check number which must be original
3. Then add the date of it
4. After that, mention the Employee’s name to add
5. Add the amount in the amount box that can be 0.01
6. Click on the option Payroll express
7. Then click on the Save and Close button on the bottom right side
8. After this, click on the option Use Register
9. Search for the check that you have created before
10. Then click on that check
11. Click on the Void check and you are done.